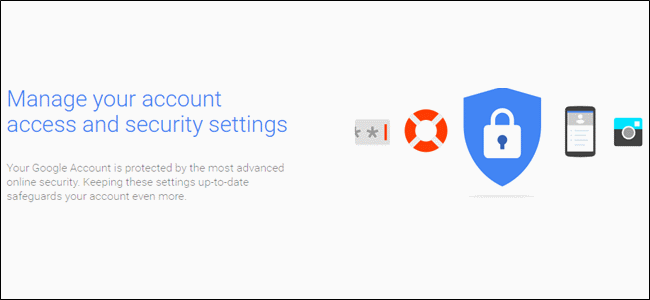Vi avslutar vår Läs mer om Gmail -serien genom att avslöja några kraftfulla användartips och låsa upp saker med Gmail Labs -funktioner.
Gmail laddas snabbare genom att byta till grundversionen
Om du använder Gmail på en långsam internetuppkoppling kan det ta några minuter innan den laddas. Du kan dock ladda Gmail snabbare genom att byta till en grundversion av Gmail som låter dig utföra enkla åtgärder.
För att komma åt grundversionen av Gmail, lägg till "? ui = html ”till standardadressen för Gmail. Webbadressen ska vara följande:
https://mail.google.com/mail/?ui=html
Så här ser det grundläggande Gmail -gränssnittet ut. Etiketter finns tillgängliga längs vänster sida och åtgärder finns tillgängliga på knapparna högst upp i meddelandelistan. Du kan använda etiketter på dina meddelanden i den primära vyn, men du kan inte flytta meddelanden till etiketter som mappar.

Skapa direkt engångs Gmail -adresser med alias
Låt oss säga att du vill registrera dig för en e -postlista, men du är rädd att din e -post också kommer att spridas till andra skräppostsidor. Du kan enkelt använda ett alias för din Gmail -adress för att spåra var mejl kommer ifrån.
Om du till exempel vill registrera dig för ett gratis e-nyhetsbrev kan du skapa ett alias för ditt e-postmeddelande, ”[e-postskyddad]”. Alla meddelanden som skickas till Alias levereras till din huvudsakliga e -postadress, ”[e-postskyddad]”. Du kommer att kunna ta reda på var mejlen kommer ifrån och om din e -postadress säljs till andra webbplatser.

Du kan ställa in filter för att radera dessa meddelanden automatiskt, tillämpa etiketter på dem, hoppa över inkorgen och flytta dem direkt till etiketter eller vidarebefordra dem till ett annat e -postkonto.
Gmail låter dig också skapa flera versioner av din e -postadress. Till exempel om John Doe huvudkonto är [e-postskyddad] Du kommer också att få e -postmeddelanden skickade till[e-postskyddad]"Och"[e-postskyddad]På samma konto.
Du kan skapa andra varianter av din primära e -postadress med den här metoden - ett användbart verktyg om du vill använda flera e -postalias för att registrera dig för olika webbtjänster eller nyhetsbrev.
Missa aldrig viktiga e -postmeddelanden med skrivbordsaviseringar
Du kanske tror att det enda sättet att veta att du har fått viktiga meddelanden i ditt Gmail -konto är att hålla dem öppna i din webbläsare.
Du kan dock aktivera skrivbordsaviseringar i Chrome och Gmail för att automatiskt meddela dig när nya meddelanden kommer.
Obs! För att se aviseringar från Gmail måste du vara inloggad på Gmail och öppna Gmail i din webbläsare, vilket kan minimeras.
Aktivera skrivbordsaviseringar i Chrome
Webbplatser och webbapplikationer kan visa aviseringar på datorns skrivbord. Du kan be Chrome att automatiskt visa aviseringar från alla webbplatser eller att varna dig när en webbplats vill visa dig aviseringar och naturligtvis kan du stänga av aviseringar helt.
Innan du kan få aviseringar från Gmail måste du aktivera aviseringar i Chrome. För att aktivera skrivbordsaviseringar i Chrome, klicka på Chrome-menyknappen och välj Inställningar från rullgardinsmenyn.

Inställningsskärmen visas på en ny flik. Bläddra ner till botten av skärmen Inställningar och klicka på länken Visa avancerade inställningar.

Fler alternativ visas längst ner på skärmen Inställningar. Klicka på "Innehållsinställningar" i avsnittet "Sekretess".

Därefter visas dialogrutan Innehållsinställningar. Bläddra ner till avsnittet Meddelanden och välj ett av de två första alternativen för att aktivera aviseringar.
Det andra alternativet "Fråga mig när en webbplats vill visa skrivbordsaviseringar" rekommenderas. Detta förhindrar att du störs av meddelanden från webbplatser som inte är viktiga för dig. Om du vill få aviseringar från varje webbplats som tillhandahåller dem, välj "Tillåt att alla webbplatser visar skrivbordsaviseringar."

Klicka på Klar i det nedre högra hörnet av dialogrutan för att acceptera ändringen.

För att stänga skärmen Inställningar, klicka på knappen Stäng ("X") på fliken Inställningar.

Aktivera dolda aviseringar
Windows anmälningsområde används som en tillfällig källa för aviseringar. Eftersom vissa aviseringar är dolda som standard kan du behöva ändra inställningarna för Chrome -meddelanden i meddelandefältet i Windows.
Om du vill visa Chrome-aviseringar klickar du på pilen "Visa dolda ikoner" i aktivitetsfältet och klickar på "Anpassa" i popup-rutan.

I dialogrutan Ikoner för meddelandefält rullar du ner till Google Chrome. Välj "Visa ikon och aviseringar" från rullgardinsmenyn till höger.

Du kan se en popup som säger att det här meddelandet för närvarande är inaktivt. När du aktiverar aviseringar i Gmail och du får ett nytt meddelande visas meddelandet.
Klicka på OK för att acceptera ändringen och stänga dialogrutan.

Aktivera skrivbordsaviseringar i Gmail
Om du vill ta emot aviseringar från Gmail när nya meddelanden kommer in i din inkorg utan att ett aktivt webbläsarfönster är öppet hela tiden klickar du på knappen Inställningar och väljer Inställningar på rullgardinsmenyn.
Välj Aktivera nya e -postaviseringar för att ta emot aviseringar när nya e -postmeddelanden kommer in i din inkorg. Om du bara vill meddela när inkommande meddelanden är markerade som viktiga väljer du Aktivera viktiga e -postaviseringar.
Obs: se ämne Betydelse av betydelse och tecken I Google Hjälp för mer information om att markera e -post som viktigt.

Rulla ner till botten av skärmen Inställningar och tryck på Spara ändringar.

Nu, när du arbetar på en annan flik, eller om din webbläsare är minimerad, får du ett separat skålmeddelande i systemfältet.

Förberedelse av inputverktyg för internationell kommunikation
I lektion 1 presenterade vi dig för de olika inmatningsverktygen som finns i Gmail, till exempel virtuella tangentbord och IME (Input Method Editors). Denna funktion kan aktiveras eller inaktiveras, och de valda funktionsalternativen finns i inställningarna.

För att komma åt Gmail-inställningarna klickar du på inställningsknappen och väljer "Inställningar" från rullgardinsmenyn. Om du vill aktivera inmatningsverktygen markerar du kryssrutan "Aktivera inmatningsverktyg" i avsnittet "Språk" högst upp på fliken "Allmänt".

Dialogrutan Inmatningsverktyg visas. Välj önskat inmatningsverktyg i listan Alla inmatningsverktyg till höger och klicka på högerpilen i mitten för att flytta det till listan Valda inmatningsverktyg. Valda inmatningsverktyg visas på knappen Inmatningsverktyg när du klickar på nedåtpilen för att komma till rullgardinsmenyn.
Det finns olika ikoner till höger om de olika inmatningsverktygen för att indikera arten. När du ser en ikon bredvid ett inmatningsverktyg som representerar ett tecken från det språket, indikerar det att verktyget är en IME.
Inmatningsverktyg för handstil indikeras med en pennaikon. Tangentbordsikonen anger vilka inmatningsenheter som är virtuella tangentbord.
Obs! Du kan också dubbelklicka på ett inmatningsverktyg i listan Alla inmatningsverktyg för att lägga till det i listan Valda inmatningsverktyg.
Klicka på OK för att acceptera ändringarna och stänga dialogrutan.

Få tillgång till Gmail Labs -funktioner
Gmail Labs är ett sätt att använda Gmails experimentella verktyg. Vissa Labs -funktioner kan verka mer användbara än andra. Det finns en "Skicka feedback" -länk för varje funktion, så att du kan meddela Google vad du tycker om varje funktion efter att du testat den. Observera att inte alla dessa funktioner nödvändigtvis är klara i bästa sändningstid, så använd dem med försiktighet.
Här är en länk som du kan använda om du har problem med att komma åt inkorgen efter att ha testat några funktioner i Gmail Labs.
http://mail.google.com/mail/u/0/?labs=0
Om du vill lägga till Gmail Labs -funktioner loggar du in på ditt Gmail -konto i en webbläsare. Klicka på knappen Inställningar och välj "Inställningar" från rullgardinsmenyn. Klicka på länken Labs högst upp på skärmen Inställningar.

Välj alternativet Aktivera bredvid varje funktion du vill prova och klicka sedan på Spara ändringar ovanför eller under listan Tillgängliga labb. Till exempel har vi aktiverat funktionen Canned Responses.

När några Labs -funktioner är aktiverade visas de högst upp i listan Tillgängliga Labs under Enabled Labs.

Använd funktionen Resps Labs för att snabbt infoga generisk text
I lektion 5 pratade vi om att skapa en signatur i Gmail. Eftersom du bara får ställa in en signatur kan du använda funktionen Canned Responses i Labs för att skapa ytterligare signaturer som du snabbt och enkelt kan infoga i dina meddelanden. Vi kommer att förbereda en signatur som ett klart svar i vårt exempel.
Skapa ett konserverat svar från ett meddelande i Gmail
När du har aktiverat Canned Responses måste du skapa en mall för att Canned Response ska kunna användas i dina meddelanden och svar. För att göra detta, skriv ett meddelande i Gmail (se lektion 2) och lämna fälten Till och Ämne tomma. Dessa ingår inte i mallen.
Du kan använda länkar, bilder och textformatering i ditt konserverade svar. I vårt exempel har vi lagt till en "How-To Geek" -länk till webbplatsen.
Klicka på nedåtpilen i det nedre högra hörnet av skrivfönstret och välj Canned Responses och sedan New Canned Response från popupen.

Ange ett namn i redigeringsrutan ”Vänligen ange ett nytt klart svarnamn” i dialogrutan som visas och klicka på OK.

Du kan kasta det befintliga e -postmeddelandet när du har skapat ditt klara svar. Klicka på knappen Ta bort utkast (papperskorgen) längst ned i fönstret Skapa.

Obs! Om du bestämmer dig för att du inte vill kasta meddelandet kan du återställa meddelandet genom att klicka på Ångra i meddelandet som dyker upp högst upp på skärmen. Detta meddelande visas bara en kort stund, så se till att titta på det om du ändrar dig.

Infoga ett klart svar i ett nytt meddelande, svara eller vidarebefordra
Om du vill infoga ett klart svar i ett nytt meddelande, svara eller vidarebefordra, klicka på Skriv för att starta ett nytt meddelande eller klicka på Svara eller Vidarebefordra i ett meddelande. Klicka på nedåtpilen i det nedre högra hörnet av fönstret Skriv och välj Canned Responses, välj sedan önskat konserverat svar under Infoga.

Texten/bilderna från det valda konserverade svaret infogas i din e -post. Fyll i fälten "Till" och "Ämne" och skriv och skicka din e -post.

Redigera en meddelandemall i Gmail
Om du vill ändra ett konserverat svar behöver du inte skapa det igen. Inkludera det helt enkelt i ett nytt meddelande som visas ovan. Redigera svaret och markera sedan vad du vill inkludera i det konserverade svaret. Klicka på nedåtpilen i det nedre högra hörnet av fönstret Skriv och välj Canned Responses, välj sedan det konserverade svaret du vill ersätta under Spara.
Obs! Om du vill ta bort ett konserverat svar väljer du det konserverade svaret du vill ta bort under Ta bort. En dialogruta visas som bekräftar att du vill radera det konserverade svaret och klicka sedan på OK för att göra det.

Prova ytterligare Gmail Labs -funktioner
Det finns många andra Gmail Labs -funktioner du kan prova, till exempel Välj textcitat. Med funktionen Välj textcitat kan du välja specifikt innehåll som du vill citera när du svarar på ett e -postmeddelande. När du har aktiverat funktionen Markerad textcitat väljer du bara texten som du vill citera i ett meddelande och trycker på "r".
Obs! Klicka på Svara fungerar inte, så du måste använda en kortkommando.

Ångra Skicka
Med funktionen Ångra skicka Gmail Labs kan du sluta skicka meddelanden i några sekunder efter att du har klickat på skicka -knappen. När Ångra sändning är aktiverat väljer du antalet sekunder för ångringsperioden på fliken Allmänt i Inställningar.
För att "avbryta" ett e -postmeddelande, tryck på Ångra Skicka när meddelandet visas eller tryck på "z" inom det antal sekunder du angav i Inställningar.

Du kan också välja bort att skicka e -post om du är offline i Gmail, som diskuterades i början av den här lektionen. Du kan göra alla ändringar du vill i meddelandet i Utkorgen innan du går online för att skicka det.
Smarta kategorier
Vi pratade om etiketter och filter i lektion 3 respektive lektion 4. Du kan utöka den här funktionen med hjälp av funktionen Smart Labels i Gmail Labs. Med lite inställning kan Smartlabels automatiskt kategorisera din e -post, tillämpa etiketter och ta bort vissa typer av e -postmeddelanden från din inkorg.

Anpassade kortkommandon
Kortkommandon kan spara tid när du skriver och hanterar e -postmeddelanden. Det finns några vanliga genvägar som vi diskuterade i lektion 2. Men med funktionen för anpassade tangentbordsgenvägar i Gmail Labs kan du anpassa kortkommandon i Inställningar.

Prova Gmail Labs på egen risk !!
Kom ihåg att Gmail Labs -funktioner kan ändras, avbrytas eller försvinna när som helst. Återigen, använd följande länk om du upptäcker att du inte kan komma åt din inkorg eftersom en Labs -funktion har gått sönder.
http://mail.google.com/mail/u/0/?labs=0
slutsats
Detta avslutar vår serie om att använda Gmail som ett proffs. Om du missar någon del kan du enkelt gå tillbaka och komma ikapp.
Vi hoppas att du har lärt dig lika mycket som vi gör