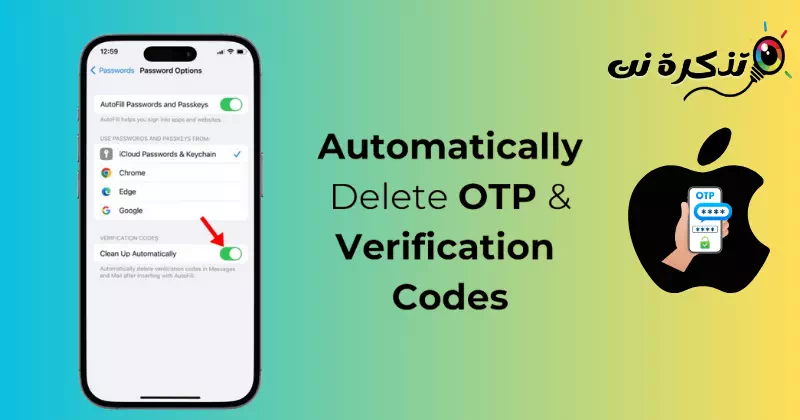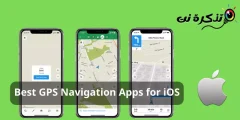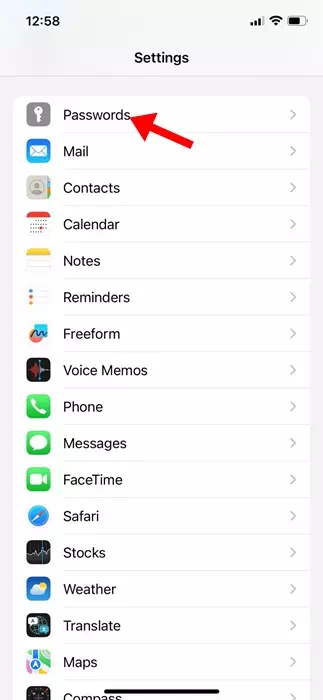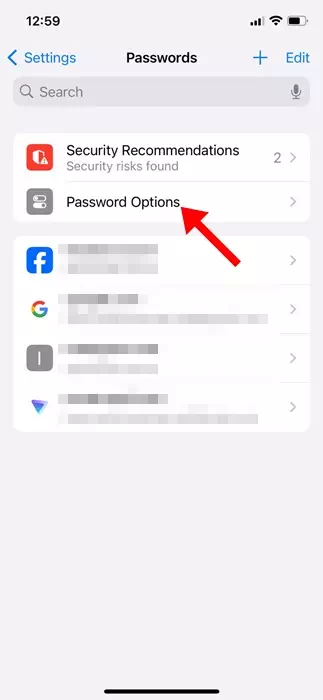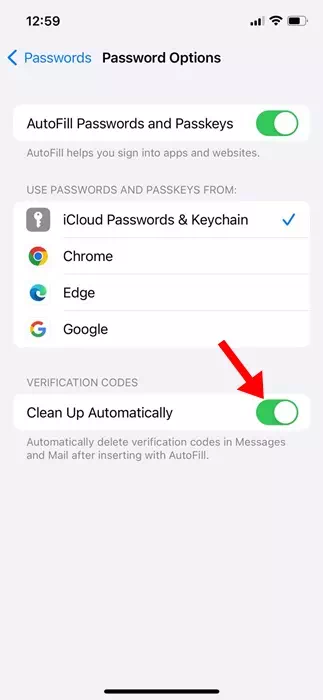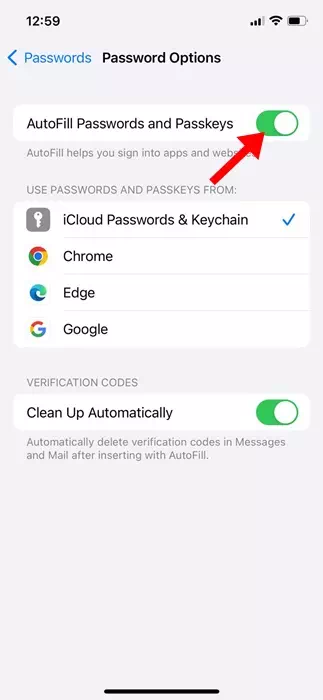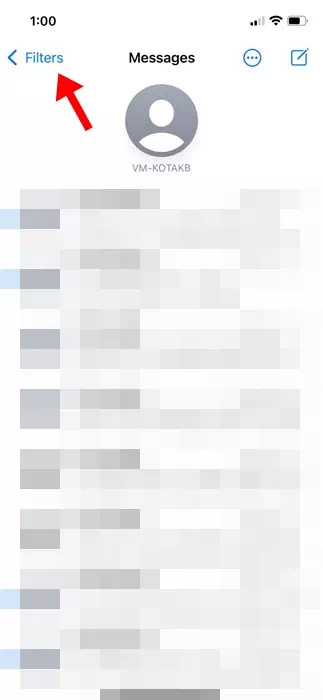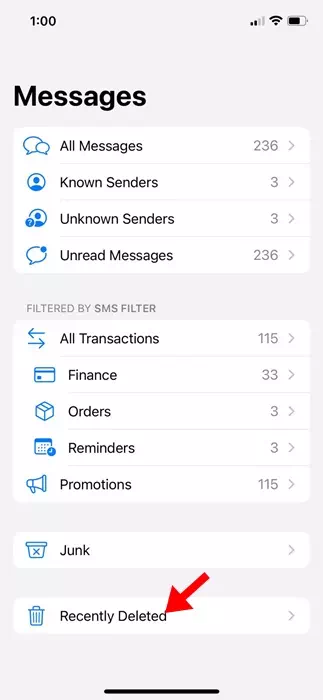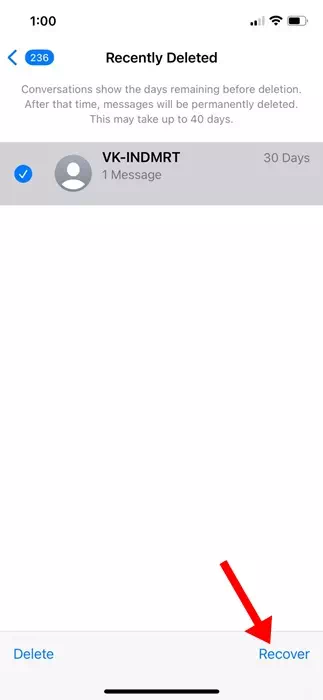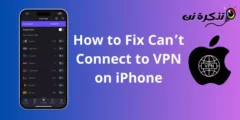Onlineshopping har varit en trend de senaste åren. Nuförtiden använder vi många onlinetjänster, som alla kräver att engångsverifieringskoder skickas för auktorisering och bekräftelse.
Om du har en iPhone och inte har rensat dina meddelanden på ett tag kan din inkorg innehålla hundratals OTP-koder. Dessa verifieringskoder kan ackumuleras, begrava viktiga meddelanden och göra din inkorg till en enda röra.
För att lösa SMS-hanteringsproblem har iOS 17 introducerat en ny funktion som automatiskt tar bort OTP-koder och verifieringskoder. Funktionen för att ta bort efter användning för verifieringskoder är utmärkt och fungerar genom att automatiskt radera koder som tas emot i meddelanden och e-post efter att ha använt dem.
Funktionen "Radera efter användning" på iOS 17
Detta är en exklusiv funktion för iOS 17 som automatiskt tar bort verifieringskoder i Meddelanden och Mail efter att ha använt dem.
Den här funktionen är mycket användbar och hjälper till att hålla din inkorg ren och organiserad. Om du aktiverar den här funktionen tvingas din iPhone att skanna meddelanden och e-postmeddelanden efter vanliga OTP-format.
När du tar emot OTP och använder den för autofyll markeras SMS:et som "använd" och raderas automatiskt.
Hur man automatiskt tar bort OTP-koder och verifieringskoder på iPhone
Nu när du vet hur den här funktionen fungerar, kanske du är intresserad av att aktivera automatisk engångsradering (OTP) och verifieringskoder på din iPhone. Så här aktiverar du funktionen på iPhone.
- För att komma igång, starta appen Inställningar på din iPhone.
Inställningar på iPhone - När appen Inställningar öppnas bläddrar du ned och trycker på Lösenord.
lösenord - Du måste autentisera dig med Face ID/Touch ID eller ett lösenord.
- På skärmen Lösenord trycker du på Lösenordsalternativ.
Lösenordsalternativ - På skärmen Lösenordsalternativ bläddrar du till avsnittet Verifieringskoder. Slå sedan på omkopplaren "Radera efter användning" eller "Rengör automatiskt".
Rengör automatiskt
Det är allt! Detta kommer att aktivera funktionen på din iPhone. Från och med nu kommer din iPhone automatiskt att radera verifieringskoder som tagits emot i Meddelanden och Mail efter användning.
Hur man aktiverar autofyll av lösenord på iPhone
Funktionen du aktiverade kommer bara att fungera om Autofyll lösenord är aktiverat på din iPhone. Detta beror på att funktionen bara tar bort automatiskt ifyllda koder. Så du måste också aktivera autofyll av lösenord och lösenord på din iPhone.
- Starta appen Inställningar på din iPhone.
Inställningar på iPhone - När appen Inställningar öppnas bläddrar du ned och trycker på Lösenord.
lösenord - Du måste autentisera dig med Face ID/Touch ID eller ett lösenord.
- På skärmen Lösenord trycker du på Lösenordsalternativ.
Lösenordsalternativ - I Lösenordsalternativ, aktivera växeln för autofyll lösenord och lösenord.
Autofyll lösenord och lösenord
Det är allt! Nu kommer din iPhone automatiskt att föreslå koden som tas emot i meddelanden eller e-postappar på webbplatser och tjänster och aktiverar funktionen Ta bort efter användning för att radera SMS som innehåller koderna.
Hur man återställer raderade OTP-meddelanden på iPhone
Ibland kanske du vill skanna meddelandet som innehåller koden igen, men eftersom det sannolikt kommer att raderas bör du återställa det först. Så här återställer du raderade OTP-meddelanden på iPhone.
- Starta appen Meddelanden på din iPhone.
- Tryck sedan på Filter i det övre vänstra hörnet.
filter - På skärmen Meddelanden trycker du på Nyligen raderade längst ned på skärmen.
Nyligen raderad - Välj nu meddelandet du vill återställa och klicka sedan på "Återställ" i det nedre högra hörnet.
Återhämtning
Det är allt! Så här kan du återställa raderade engångslösenord på din iPhone.
Den här guiden förklarar hur du automatiskt tar bort verifieringskoder på din iPhone. Om du behöver mer hjälp med att ställa in Delete After Use på din iPhone, låt oss veta i kommentarerna nedan.