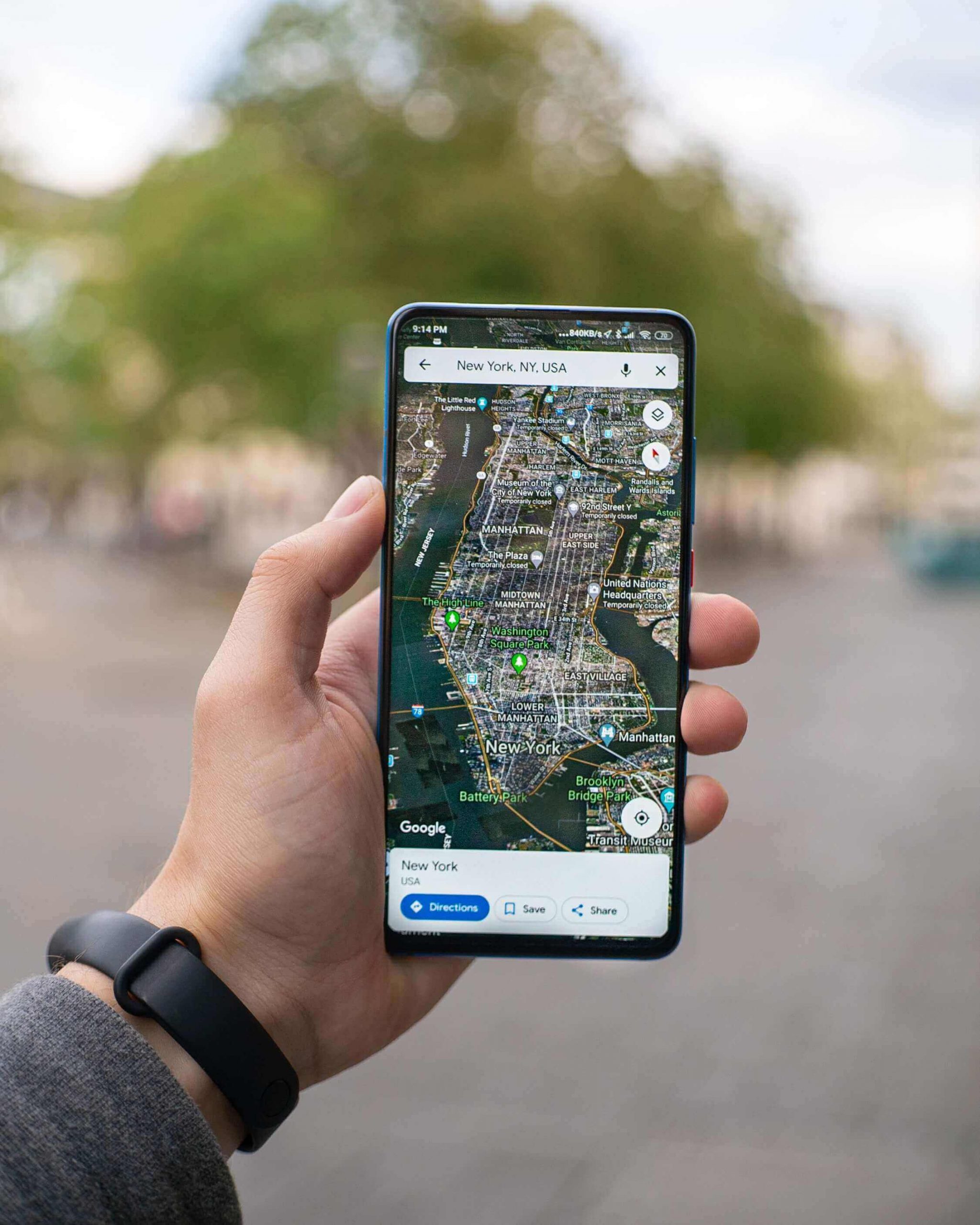في هذا الدرس ، نركز على المرفقات وكيف يمكنك إنشاء رسائل البريد الإلكتروني الخاصة بك بتوقيع مخصص.
ننهي الأمور بمعلومات حول أفضل طريقة لحماية بيانات حسابك وأيضًا الاحتفاظ بنسخة احتياطية من بياناتك محليًا حتى تحصل عليها دائمًا ، حتى إذا حذفت حسابك.
محتويات المقال
- المرفقات
- استخدم السحب والإفلات لإرفاق الملفات
- قم بإعداد توقيع بريد إلكتروني في Gmail Mobile
- قم بإعداد توقيع بريد إلكتروني في Gmail Mobile
- قم بإعداد تواقيع متعددة
- حافظ على حسابك وبياناتك آمنة
- تأمين بياناتك باستخدام إعدادات حساب Google
- قم بتغيير كلمة مرور Gmail
- استعادة أو إعادة تعيين كلمة مرور Gmail إذا كنت قد نسيت ذلك
- احصل على طبقة إضافية من الأمان باستخدام التحقق بخطوتين
- حماية خصوصيتك باستخدام خيارات الصور الخارجية
- اختر ما إذا كنت تريد إظهار الصور تلقائيًا في الإعدادات
- النسخ الاحتياطي لبياناتك
- النسخ الاحتياطي لحساب Gmail الخاص بك باستخدام طرق أخرى
- التالي …
المرفقات
من السهل إضافة مرفق إلى بريد إلكتروني في Gmail. وأفضل ما في الأمر هو أنه باستخدام Gmail ، يمكنك تجنب إحراج إرسال بريد إلكتروني للمتابعة إذا نسيت إرفاق ملف.
ملاحظة: يمكن أن يصل حجم رسائل Gmail إلى 25 ميغابايت (MB). إذا كنت بحاجة إلى إرسال مرفقات في الرسالة تتسبب في أن يتجاوز حجمها 25 ميغابايت ، فيمكنك إدراج الملفات من Google Drive بدلاً من ذلك. لا يوجد حد لعدد المرفقات المسموح بها لكل رسالة ، طالما أنك لا تتجاوز حد حجم 25 ميجا بايت.
تتمثل إحدى الطرق في النقر على “إرفاق ملفات” أسفل نافذة “إنشاء”.
حدد ملفاتك لإرفاقها بالرسالة في مربع الحوار “فتح”. يمكنك إرفاق ملفات متعددة في وقت واحد عن طريق تحديد ملفات متعددة بنفس الطريقة التي تفعلها في مستكشف Windows. انقر فوق “فتح” لإرفاق الملفات المحددة.
يظهر تقدم إرفاق الملفات في أسفل الرسالة.
الآن ، ماذا لو نسيت إرفاق ملفاتك؟ لن يسمح لك Gmail بالنسيان. يتعرف Gmail على كتابة عبارات معينة في نص رسالتك ، وقبل أن ترسل الرسالة ، تنبثق رسالة تذكير.
انقر فوق “إلغاء” وأرفق الملفات قبل إرسال الرسالة.
ستحث أي من العبارات التالية على عرض تذكير المرفقات.
- انظر الملف المرفق
- انظر المرفق
- انظر المرفق
- مرفق بهذا البريد الألكتروني
- قمت بإرفاق
- لقد أرفقت
- لقد ضمنت
- لقد ضمنت
- الملف المرفق
استخدم السحب والإفلات لإرفاق الملفات
يمكنك أيضًا سحب الملفات وإفلاتها على رسالة تقوم بإنشائها لإرفاقها. ما عليك سوى سحب ملف من نافذة Explorer إلى الرسالة التي تنشئها.
قم بإعداد توقيع بريد إلكتروني في Gmail Mobile
يسمح لك توقيع البريد الإلكتروني تلقائيًا بتضمين بضعة أسطر من معلومات الاتصال (أو أي معلومات أخرى) في أسفل كل رسالة بريد إلكتروني صادرة ، مما يتيح لك الإعلان بسهولة عن عملك أو عن نفسك.
يتيح لك Gmail إعداد توقيع لتضمينه في الرسائل التي تنشئها.
لإعداد توقيع سيتم إلحاقه تلقائيًا بأي رسائل بريد إلكتروني تنشئها في Gmail ، انقر فوق زر ترس الإعدادات وحدد “الإعدادات” من القائمة المنسدلة. ابق في علامة التبويب “عام” ، وانتقل لأسفل إلى قسم “التوقيع” وحدد الخيار أدناه “لا يوجد توقيع” لتشغيل الميزة.
أدخل النص الذي تريد استخدامه كتوقيعك. إذا كان لديك شعار ، يمكنك إدراجه كصورة بنصك أو بمفرده. يمكنك أيضًا إضافة ارتباطات تشعبية إلى النص في توقيعك ، عن طريق تحديد نص الارتباط والنقر فوق الزر “ارتباط” في شريط الأدوات.
ملاحظة: إذا كنت تريد إضافة صورة إلى توقيعك ، فأنت بحاجة إلى استخدام صورة متاحة بشكل عام على الويب. على سبيل المثال ، لاستخدام شعار شركتك ، قد تتمكن من العثور عليه على موقع شركتك ونسخ عنوان URL من هناك. أنت بحاجة إلى عنوان URL على الويب لتضمين صورة في توقيعك. إذا كانت الصورة التي تريد استخدامها غير متاحة بالفعل على الويب ، فيمكنك استخدام مواقع مثل Blogger ومواقع Google لإنشاء موقع ويب بسيط وتحميل صورتك إليه. أو يمكنك استخدام خدمة استضافة الصور.
ضمن “رابط إلى” ، حدد ما إذا كان الرابط إلى “عنوان ويب” أو “عنوان بريد إلكتروني”. أدخل عنوان URL أو عنوان البريد الإلكتروني في “إلى أي عنوان URL يجب أن ينتقل هذا الرابط؟” صندوق. إذا كنت تريد اختبار الرابط للتأكد من أنه يعمل ، فانقر على “اختبار هذا الرابط”. عندما تكون راضيًا ، انقر فوق “موافق”.
تم إدراج الرابط. عندما يكون المؤشر على أي من النص المرتبط ، يتم عرض الخيارات الإضافية. يمكنك “الانتقال إلى الرابط ، أو” تغيير “الرابط ، أو” إزالة “الرابط. لإخفاء هذه الخيارات ، انقر على “X” على الجانب الأيمن من المربع ، أو انقر على أي نص آخر غير مرتبط في التوقيع.
يُدرج Gmail تلقائيًا شُرطتين (-) أعلى توقيعك ، ويفصلهما عن نص رسالة البريد الإلكتروني ، كما هو موضح أدناه.
يمكنك اختيار ترك الشرطات. للقيام بذلك ، حدد خانة الاختيار “إدراج هذا التوقيع قبل النص المقتبس في الردود وإزالة سطر” – “الذي يسبقه”. لاحظ أن هذا الخيار سيدرج توقيعك أيضًا قبل النص المقتبس في الردود.
انقر فوق “حفظ التغييرات”.
يمكنك تحرير التوقيع أو حذفه يدويًا بمجرد إدراجه في رسالة جديدة.
قم بإعداد توقيع بريد إلكتروني في Gmail Mobile
يتيح لك تطبيق Gmail للجوّال إعداد توقيع للاستخدام في التطبيق المنفصل عن التوقيع الذي تقوم بإعداده في Gmail في المستعرض.
سنوضح لك كيفية إعداد توقيع على هاتف Android. لإضافة توقيع في تطبيق Gmail على هاتف Android ، انقر فوق زر القائمة في هاتفك وحدد “الإعدادات” من القائمة المنبثقة.
في شاشة “الإعدادات” ، المس عنوان البريد الإلكتروني للحساب الذي تريد إعداد توقيع له.
المس خيار “التوقيع” في شاشة “الإعدادات”.
أدخل توقيعك في مربع حوار “التوقيع” المنبثق والمس “موافق”.
ملاحظة: يمكنك الضغط على “Enter” في التوقيع لوضع نص توقيعك على أسطر متعددة ، ومع ذلك ، لا يمكنك إضافة ارتباطات تشعبية إلى النص في توقيعك في تطبيق Gmail.
يظهر التوقيع أسفل خيار “التوقيع” في شاشة “الإعدادات”.
اضغط على زر “رجوع” على هاتفك مرتين للعودة إلى صندوق البريد الوارد. المس زر “إنشاء”.
تتم إضافة التوقيع الذي حددته تلقائيًا إلى رسالة البريد الإلكتروني الجديدة.
قم بإعداد تواقيع متعددة
يمكنك إضافة توقيع واحد فقط في Gmail. ومع ذلك ، هناك طريقة للتغلب على هذا القيد في المتصفح. إذا كنت بحاجة إلى توقيعات متعددة في Gmail ، فيمكنك إنشاء توقيعات إضافية باستخدام ميزة “الردود الجاهزة” في ميزات Gmail الاختبارية.
سنتناول هذه الميزة في الدرس 10 عندما نتحدث عن الميزات المتقدمة في ميزات Gmail الاختبارية.
حافظ على حسابك وبياناتك آمنة
نريد تبديل التروس قليلاً لبقية هذا الدرس للتركيز على أمان الحساب والنسخ الاحتياطي لبياناتك. نظرًا لأنك ستحافظ على الكثير من حياتك في (جهات الاتصال والتقاويم والمهام وما إلى ذلك) في حساب Gmail الخاص بك ، فمن الضروري أن تعرف كيفية الحفاظ عليه آمنًا ، وإذا لزم الأمر ، كيفية الاحتفاظ بنسخة احتياطية من بياناتك في حالة ، على سبيل المثال ، قررت في أي وقت أنك تريد حذف حسابك.
تأمين بياناتك باستخدام إعدادات حساب Google
يمكنك تغيير كلمة المرور وخيارات استرداد الحساب والإشعارات في قسم “الأمان” في قسم “الحسابات”.
للوصول إلى شاشة “الحسابات” ، انقر فوق زر ترس “الإعدادات” وحدد “الإعدادات” من القائمة المنسدلة. انقر على “الحسابات” أعلى شاشة “الإعدادات”.
في قسم “تغيير إعدادات الحساب” ، يمكنك تغيير كلمة المرور الخاصة بك وتغيير خيارات استرداد كلمة المرور والوصول إلى “إعدادات حساب Google” الأخرى.
قم بتغيير كلمة مرور Gmail
من الجيد تغيير كلمات المرور الخاصة بك من حين لآخر لمنع الوصول غير المصرح به إلى حساباتك عبر الإنترنت ، بما في ذلك Gmail. إذا كنت تشك في أن شخصًا ما قد تمكن من الوصول إلى حساب Gmail الخاص بك ، يجب عليك تغيير كلمة المرور الخاصة بك على الفور.
لتغيير كلمة المرور الخاصة بك ، قم بالوصول إلى شاشة “الحسابات” الرئيسية كما هو موضح أعلاه. في قسم “تغيير إعدادات الحساب” ، انقر على رابط “تغيير كلمة المرور”.
في شاشة “تغيير كلمة المرور” ، أدخل “كلمة المرور الحالية” ، ثم أدخل “كلمة المرور الجديدة” مرة أخرى في “تأكيد كلمة المرور الجديدة” وانقر على “تغيير كلمة المرور” لقبول التغيير.
استعادة أو إعادة تعيين كلمة مرور Gmail إذا كنت قد نسيت ذلك
إذا نسيت كلمة مرور Gmail ، فهناك بعض الطرق التي يمكنك استردادها أو إعادة تعيينها.
ادخل إلى قسم “الحسابات” في شاشة “الإعدادات” ، كما تمت مناقشته سابقًا. انقر على رابط “تغيير خيارات استرداد كلمة المرور” في “تغيير إعدادات الحساب”.
استخدم شاشة “خيارات استرداد الحساب” لزيادة تأمين حسابك على Google ولتوفير طرق للوصول إلى الحساب إذا نسيت كلمة المرور.
يمكنك تقديم رقم “هاتف محمول” للمساعدة في حماية حسابك ، و “عنوان بريد إلكتروني مخصص للطوارئ” يتيح لـ Google الاتصال بك بشأن التغييرات التي تطرأ على حسابك ، و “عنوان بريد إلكتروني بديل” ، والذي يوفر عنوان بريد إلكتروني آخر للطوارئ بالإضافة إلى طريقة أخرى لتسجيل الدخول إلى حساب Google الخاص بك.
يمكنك أيضًا تعيين “سؤال أمان” لحسابك لإثبات أن هذا هو حسابك بالفعل ، عند الاتصال بشركة Google بشأن ذلك.
قم بإجراء أية تغييرات تريدها على خيارات استرداد حسابك وانقر فوق “حفظ” عند الانتهاء.
احصل على طبقة إضافية من الأمان باستخدام التحقق بخطوتين
يتيح لك قسم “الأمان” في شاشة “الحسابات” أيضًا تطبيق التحقق بخطوتين على حسابك لتوفير طبقة إضافية من الأمان باستخدام هاتفك المحمول.
باختصار ، عندما تختار إضافة التحقق بخطوتين إلى حساب Google الخاص بك ، عند إدخال كلمة المرور الخاصة بك ، سترسل Google بعد ذلك رمزًا رقميًا إلى هاتفك المحمول. ثم تتحقق من هويتك عن طريق إدخال الرمز في الشاشة التالية ، أي الخطوة الثانية.
راجع مقالنا حول تأمين حسابك في Google باستخدام التحقق بخطوتين للحصول على معلومات تفصيلية حول إعداد هذه الميزة.
حماية خصوصيتك باستخدام خيارات الصور الخارجية
حتى الآن بشكل افتراضي ، يطلب منك Gmail دائمًا قبل عرض الصور في رسائل البريد الإلكتروني. قد يحاول بعض المرسلين استخدام الصور لتقديم فيروسات أو برامج ضارة إلى جهاز الكمبيوتر أو الجهاز المحمول ، مما يعرض أمنها للخطر.
اعتبارًا من ديسمبر 2013 ، غيرت Google كيفية تعامل Gmail مع الصور في البريد الإلكتروني. في متصفحك ، سيعرض Gmail الصور في رسائلك تلقائيًا الآن. سيتم طرح هذا التغيير في Gmail لنظامي التشغيل Android و iOS “في أوائل عام 2014”.
ومع ذلك ، ستظل رسائل Gmail آمنة. عادة ، يتم عرض الصور مباشرة من خوادم المضيف الخارجية الأصلية. ومع ذلك ، سيقدم Gmail الآن جميع الصور عبر خوادم الوكيل الآمنة الخاصة بـ Google. هذا يحميك بالطرق التالية:
- لا يمكن للمرسلين استخدام تحميل الصور للحصول على معلومات مثل عنوان IP الخاص بك أو موقعك.
- لا يمكن للمرسلين تعيين أو قراءة ملفات تعريف الارتباط في متصفحك.
- يتحقق Gmail من صورك بحثًا عن الفيروسات أو البرامج الضارة المعروفة.
سيستمر Gmail في فحص كل رسالة بحثًا عن محتوى مريب ، وإذا اعتبر Gmail مرسلًا أو رسالة مريبة أو يحتمل أن تكون ضارة ، فلن يتم عرض الصور وسيتم سؤالك عما إذا كنت تريد مشاهدة الصور.
لذا ، ستظل Google مسؤولة عن أمان الصور التي يتم تلقيها من خلال Gmail. وفقًا لـ Google ، “سيكون بريدك الإلكتروني أكثر أمانًا وسرعة وجمالًا من أي وقت مضى”.
اختر ما إذا كنت تريد إظهار الصور تلقائيًا في الإعدادات
إذا كنت لا تريد أن يتم عرض الصور تلقائيًا ، فلا يزال بإمكانك اختيار عرض الصور على أساس كل رسالة.
راجع مقالنا حول كيفية إيقاف تشغيل التحميل التلقائي للصور في Gmail لزيادة الخصوصية والتحميل الأسرع لمعرفة المزيد حول هذه الميزة ، وحول كيفية تغيير الإعدادات بحيث يمكنك أن تقرر عرض الصور لكل رسالة على حدة.
النسخ الاحتياطي لبياناتك
لقد تم تعليمك دائمًا أنه من الجيد الاحتفاظ بنسخة احتياطية من بياناتك ، مثل المستندات والملاحظات وما إلى ذلك ، وينطبق الشيء نفسه على رسائل البريد الإلكتروني وبيانات التقويم وجهات الاتصال.
لديك الآن القدرة في Gmail على تصدير نسخة من بياناتك من مختلف منتجات Google ، مثل التقويم وجهات الاتصال ، وستتمكن قريبًا من تصدير نسخة من رسائل Gmail الخاصة بك.
يتم أرشفة كل خدمة من خدمات Google بتنسيق مختلف. للحصول على معلومات حول كل من التنسيقات المتاحة للخدمات المختلفة ، راجع صفحة تعليمات Google .
لأرشفة بيانات Google ، انقر على زر ترس “الإعدادات” وحدد “الإعدادات” من القائمة المنسدلة ، وانقر على علامة التبويب “الحسابات” في شاشة “الإعدادات”.
في قسم “تغيير إعدادات الحساب” في شاشة “الحسابات” ، انقر فوق الرابط “إعدادات حساب Google”.
في شاشة “الحسابات” ، انقر على “تنزيل بياناتك” ضمن “الحساب”.
في شاشة “تنزيل نسخة من بياناتك” ، انقر على “إنشاء أرشيف”.
تتيح لك الشاشة التالية تحديد منتجات Google التي تريد تنزيل بياناتك لها. اتبع التوجيهات على الشاشات لإنشاء أرشيفك.
يمكنك أيضًا النقر فوق رابط “أرشيفاتي” في الزاوية العلوية اليمنى للوصول إلى أرشيفاتك وتنزيلها على جهاز الكمبيوتر الخاص بك.
النسخ الاحتياطي لحساب Gmail الخاص بك باستخدام طرق أخرى
يمكنك أيضًا استخدام أداة مفتوحة المصدر تسمى GMVault لتنزيل نسخة احتياطية من حساب Gmail الخاص بك . هذه أداة سطر أوامر يمكن استخدامها في أنظمة التشغيل Windows و Linux و Mac OS X.
إذا لم تكن مرتاحًا لاستخدام أداة سطر الأوامر ، يمكنك استخدام عميل البريد الإلكتروني المجاني Thunderbird لتنزيل بريدك الإلكتروني ونسخه احتياطيًا من حساب Gmail الخاص بك .
إذا كنت تستخدم Ubuntu ، فقد وصفنا كيفية استخدام برنامج يسمى Getmail لإجراء نسخ احتياطي لحساب Gmail الخاص بك .
يمكنك حتى إجراء نسخ احتياطي لرسائل Gmail الخاصة بك عن طريق إعادة توجيهها تلقائيًا إلى عنوان بريد إلكتروني آخر. تصف مساعدة Google كيفية القيام بذلك. لاحظ أن هذه الطريقة ستقوم فقط بعمل نسخة احتياطية من البريد الإلكتروني الذي تتلقاه وليس البريد المرسل.
التالي …
تعد إضافة المرفقات إلى رسائل Gmail أمرًا رائعًا والأفضل من ذلك كله ، إذا كنت من النوع النسيان ، فسيقوم النظام بتذكيرك. هذه أخبار جيدة ، خاصة إذا أضفت توقيعًا أنيقًا ذو مظهر احترافي ولا تريد إحراج نفسك عن طريق نسيان تضمين ملف.
والأهم من ذلك ، لديك الآن فهم أفضل لخيارات الأمان المتاحة لك ، وكيف يمكنك الحفاظ على حسابك آمنًا بشكل أفضل مع الحفاظ على سلامة بياناتك القيمة.
سوف يناقش الدرس التالي الدعوات والمستجيبين للعطلات ، لذا لن تفوتك أبدًا حدثًا مهمًا ويمكنك أن تخبر الأشخاص بسرعة عندما تكون خارج المكتب ومتى ستعود.