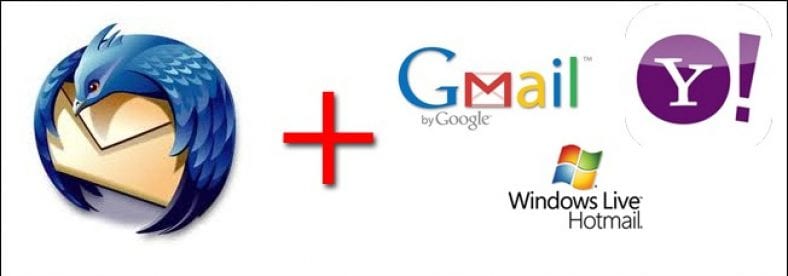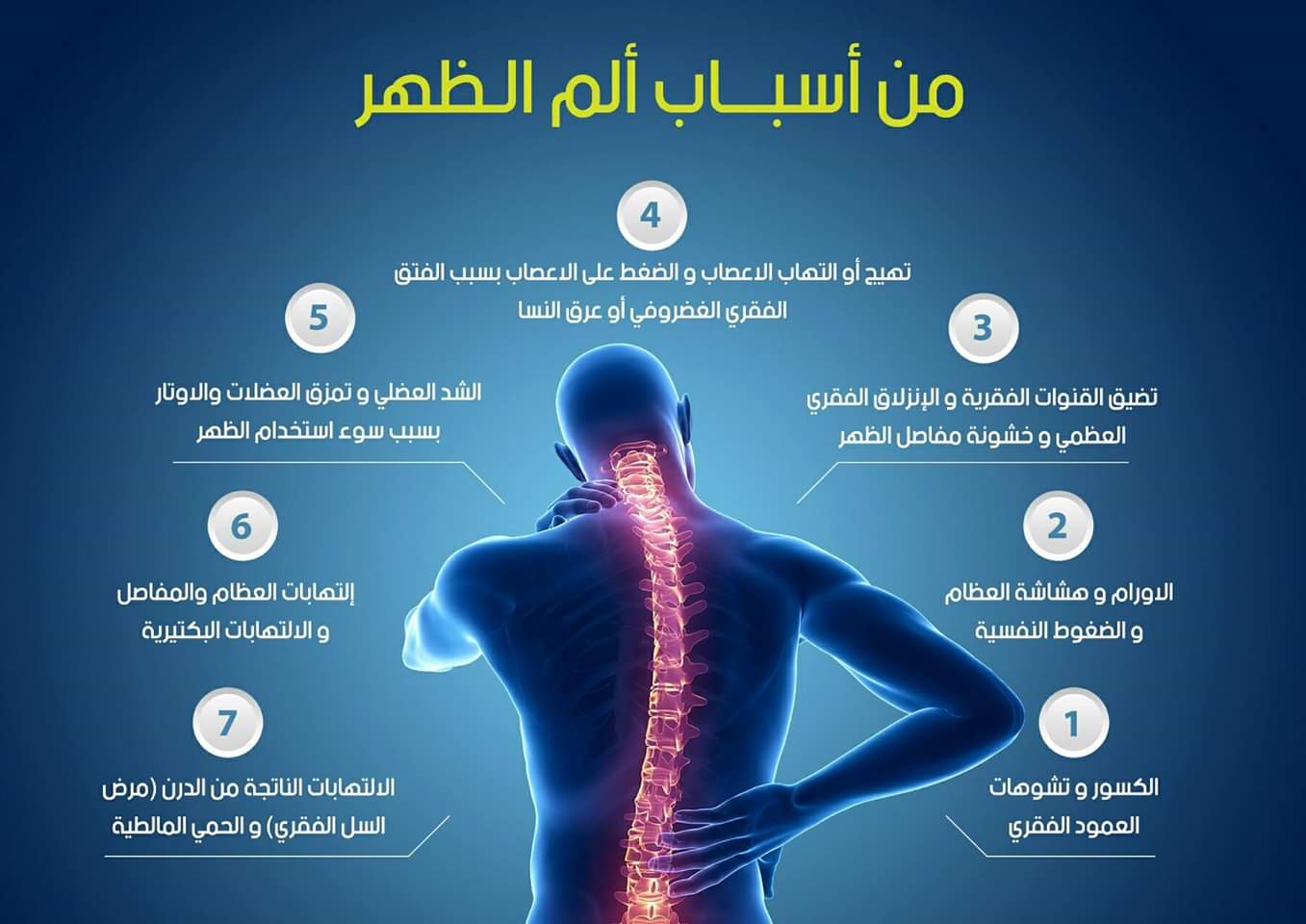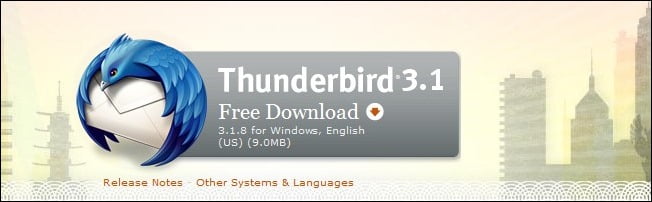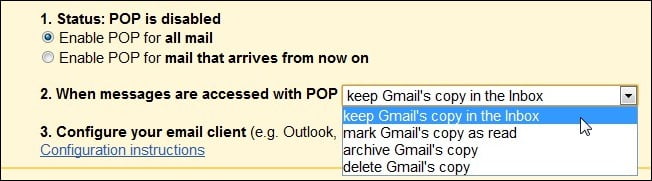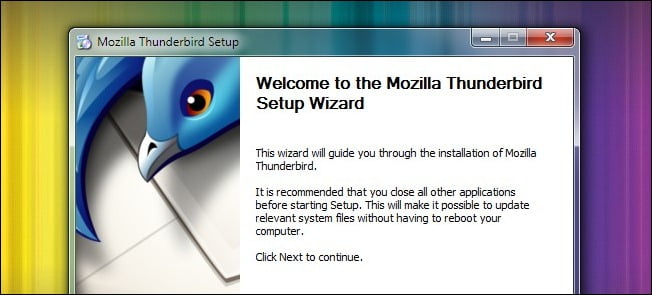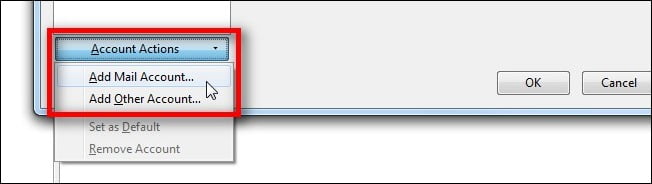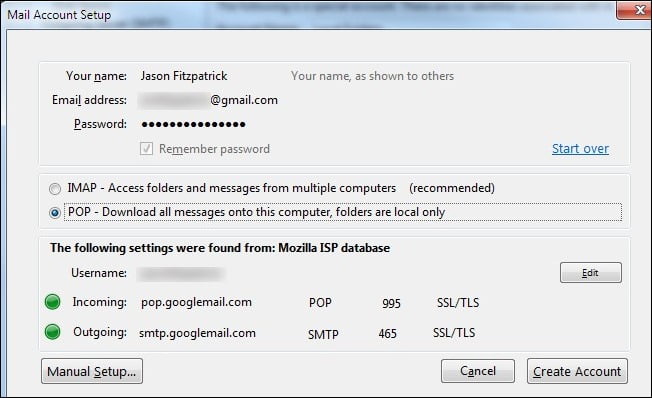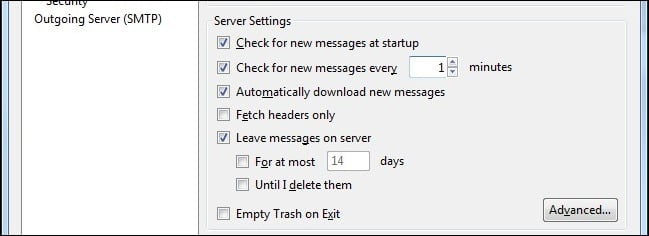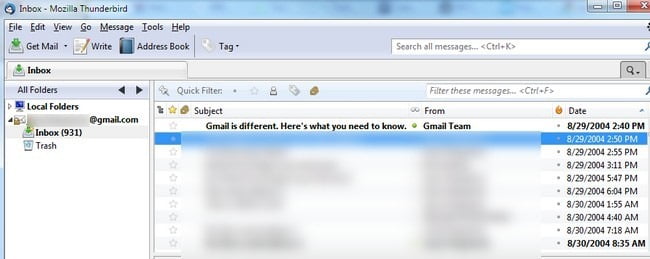ذا كان الخوف من Gmail في وقت سابق من هذا الأسبوع يجعلك تفكر في النسخ الاحتياطي لحساب Gmail أو حساب بريد إلكتروني آخر على الويب ، فنحن هنا لمساعدتك. تابع القراءة لمعرفة كيفية عمل نسخة احتياطية من البريد الإلكتروني المستند إلى الويب باستخدام تطبيق البريد الإلكتروني مفتوح المصدر Thunderbird.
إذا فاتك ذلك ، فقد عانى Gmail في وقت سابق من هذا الأسبوع من سلسلة غير عادية من الأخطاء التي أدت إلى 0.02 ٪ من مستخدمي Gmail يجدون صناديق البريد الخاصة بهم فارغة تمامًا. الخبر السار هو أنه تم إصلاح الخلل ولم يتم فقدان أي بيانات فعلية (لقد استعادوا البريد الإلكتروني المفقود من النسخ الاحتياطية للأشرطة التي لم تتأثر بالمشكلة). في حين أن هذا رائع لم يفقد أحد أي رسائل بريد إلكتروني مهمة إلا أنه مقلق للغاية. ليس كل “عفوًا ، فقدنا بياناتك!” سيناريو ينتهي بشكل جيد. سنوجهك اليوم خلال نسخ احتياطي لبريدك الإلكتروني باستخدام تطبيق مفتوح المصدر قوي ومجاني Thunderbird.
ماذا ستحتاج
لن تحتاج كثيرًا لهذا البرنامج التعليمي ، بضع دقائق فقط لإعداده وما يلي:
- نسخة من Thunderbird لنظام التشغيل الخاص بك (متاح لنظام Windows / Mac / Linux)
- معلومات تسجيل الدخول لموفر البريد الإلكتروني المستند إلى الويب.
في هذا البرنامج التعليمي ، سنستخدم Thunderbird لنظامي التشغيل Windows و Gmail. ومع ذلك ، ستعمل الخطوات التي سنرشدك من خلالها على Thunderbird على أي نظام تشغيل وأي مزود بريد إلكتروني يستند إلى الويب والذي يسمح لك بالوصول إلى بريدك الإلكتروني من خلال عميل تابع لجهة خارجية – في الواقع ، يقوم Thunderbird بعمل رائع لاكتشاف الوظائف المعلومات الضرورية فقط من عنوان بريدك الإلكتروني.
تمكين الوصول عن بعد ومعلومات خادم البريد الإلكتروني
بناءً على البريد الإلكتروني الذي تستخدمه على الويب ، قد تحتاج إلى تمكين الوصول قبل المتابعة. في حالة Gmail ، خدمة الاختبار الخاصة بنا لهذه البرامج التعليمية ، ستحتاج إلى الانتقال إلى خيارات -> إعدادات البريد -> إعادة التوجيه و POP / IMAP ثم تبديل الإعدادات التالية 1. تمكين بروتوكول POP لكل البريد و 2. عند الرسائل يتم الوصول إليها باستخدام بروتوكول POP للاحتفاظ بنسخة Gmail في البريد الوارد .
تثبيت وتكوين ثندربرد
يعد تثبيت Thunderbird أمرًا صريحًا إلى الأمام ، ولكن هناك بعض الأشياء التي قد ترغب في وضعها في الاعتبار بناءً على احتياجاتك ورغبتك في الحصول على نسخ احتياطية إضافية. إذا كنت من مستخدمي Windows ، فقد تفكر في اختيار تثبيت Thunderbird portable بحيث يمكنك الحصول على تثبيت مستقل تمامًا مناسب لنقل / النسخ الاحتياطي إلى محرك أقراص USB. أيضًا ، اعتمادًا على خدمة النسخ الاحتياطي التي تستخدمها ومقدار المساحة المتوفرة لديك ، قد تفكر في تثبيت Thunderbird في دليل Dropbox (أو خدمة مماثلة) بحيث يتم تخزين النسخ الاحتياطي المحلي الخاص بك عن بُعد أيضًا.
إذا كنت راضيًا عن نسخة احتياطية محلية (أو خدمت خدمة النسخ الاحتياطي محرك الأقراص بالكامل في وقت واحد) ، فتابع المضي قدمًا وتابع التثبيت بدون أي تعديلات.
بعد تشغيل Thunderbird للمرة الأولى ، انتقل إلى أدوات -> إعدادات الحساب ثم انقر فوق إجراءات الحساب (الموجودة في الزاوية اليسرى السفلية).
املأ اسم المستخدم وكلمة المرور ثم انقر فوق “متابعة”. بالنسبة إلى عدد كبير من موفري بريد الويب ، سيقوم Thunderbird بتعبئة معلومات الخادم تلقائيًا (مقدمة من Mozilla ISP Database) كما هو موضح في لقطة الشاشة أدناه. سنقوم بالتبديل من بروتوكول IMAP الافتراضي إلى بروتوكول POP. إذا كنت تخطط لاستخدام Thunderbird كعميل البريد الإلكتروني اليومي الخاص بك ، فسيكون IMAP خيارًا متفوقًا إلى حد كبير (يتيح لك IMAP العمل مع البريد الإلكتروني مثل مشاركة ملف الوصول عن بُعد بدلاً من تنزيله على جهازك المحلي). ومع ذلك ، لأغراض الأرشفة ، يعد بروتوكول POP خيارًا ممتازًا لأنه سيتم بسهولة ودون أي ضجيج لتنزيل جميع رسائل البريد الإلكتروني القديمة (وليس فقط الرسائل الجديدة). إذا وجدت أنك تريد استخدام Thunderbird كعميل بدوام كامل ، فيمكنك التبديل بسهولة إلى IMAP بمجرد أن يكون لديك أرشيف لرسائل البريد الإلكتروني القديمة.
انقر فوق إنشاء حساب وأنت في العمل. سوف يقوم ثندربرد بمصادقة حسابك ضد الخادم ويحذرك إذا فشلت المصادقة. إذا لم تفعل ذلك ، فستجد نفسك مرة أخرى في شاشة إعدادات الحساب .
أثناء وجودنا في شاشة إعدادات الحساب ، نحتاج إلى التحقق من بعض الإعدادات المهمة جدًا قبل المغادرة. انقر على إعدادات الخادم تحت اسم تسجيل الدخول إلى حسابك على الجانب الأيسر من النافذة. نحن بحاجة إلى إجراء بعض التعديلات هنا. قم بتغيير إعداد التحقق من الرسائل الجديدة كل 10 دقائق إلى دقيقة واحدة . بالنسبة للتنزيل الأولي ، نحتاج إلى تكرار الشيكات حقًا. وتأكد أيضا من ترك الرسائل على الخادم يتم فحص و ازل لفي معظم … و حتى أنا حذفها .
قبل أن نغادر مرحلة التكوين، انقر على إعدادات غير المرغوب فيه في الجزء العلوي من العمود الأيسر وإلغاء تمكين الضوابط البريد غير المرغوب فيه على التكيف … وفلترة البريد المزعج ثندربيرد كبيرة عندما كنت استخدامه كعميل الأساسي لكننا لا يريدونها أن تفعل أي شيء ما عدا تحميل مباشر لرسائلنا. ضمن مساحة القرص ، تأكد من عدم تحديد أي رسائل محددة (يجب أن تكون ، بشكل افتراضي). هذه العملية موجهة بالكامل للنسخ الاحتياطي. لا نريد ثندربرد الحصول على أي أفكار حكيمة وحذف أي شيء.
عند الانتهاء ، انقر فوق “موافق” في الزاوية وعد إلى لوحة معلومات Thunderbird الرئيسية. إذا لم يكن Thunderbird يقوم بتنزيل البريد الإلكتروني بالفعل ، فانقر فوق الحصول على البريد في الزاوية لبدء العملية.
عند هذه النقطة كل شيء على الطيار الآلي. سيستمر ثندربرد في فحص بريدك الإلكتروني كل دقيقة وتنزيل رسائل جديدة شيئًا فشيئًا. في ما يلي أحد المراوغات لتنزيل بروتوكول POP ، سيكون لكل دفعة ما يقرب من 400-600 رسالة في الحجم. لن ترى تنزيلًا كبيرًا لجميع بريدك الإلكتروني في وقت واحد. كن مستعدًا ، إذا كان لديك حساب كبير ، لتركه يعمل لبعض الوقت. في حالة حساب الاختبار الخاص بنا ، استغرق الأمر 37 دفعة لتنزيل جميع رسائل البريد الإلكتروني التي يبلغ عددها 17000+ والتي يعود تاريخها إلى ما يقرب من عقد من الزمان.
عند الانتهاء من التنزيل ، سيكون لديك نسخة احتياطية محدثة من حساب Gmail (أو البريد الإلكتروني الآخر المستند إلى الويب). كل ما عليك القيام به في المستقبل هو تشغيل Thunderbird للحصول على أحدث رسائل البريد الإلكتروني وتحديث أرشيفك.