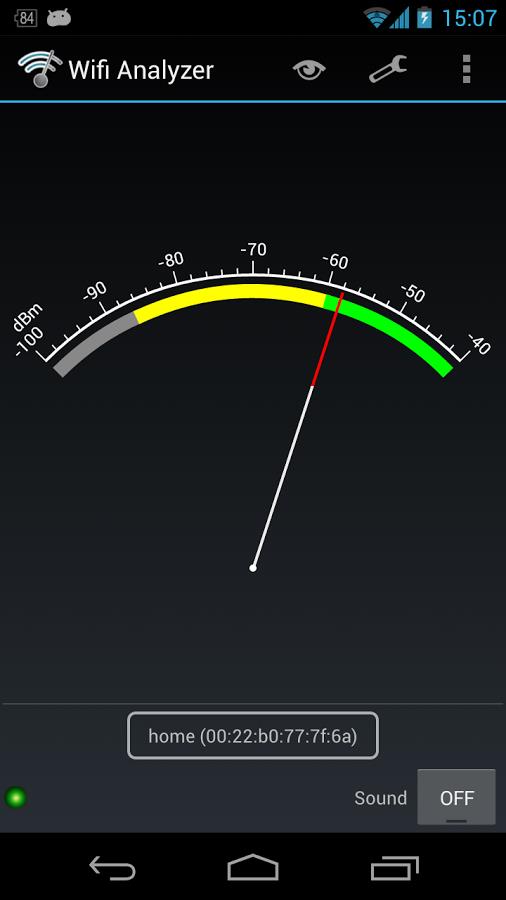في درس اليوم ، سنساعدك على فهم كيفية تصنيف بريدك الوارد بشكل أفضل وتنظيم رسائلك باستخدام التصنيفات وبعض علامات التبويب المحددة مسبقًا ولكن القابلة للتكوين.
أولاً ، سنتحدث عن واجهة علامات التبويب التلقائية في Gmail ، وصندوق البريد الهام ، وجميع الإعدادات التي تحتوي عليها.
محتويات المقال
- تصنيف البريد الوارد تلقائيًا باستخدام علامات التبويب القابلة للتكوين
- اختر علامات التبويب المرئية في علبة الوارد الخاصة بك
- تنظيم رسائلك باستخدام أنماط وإعدادات البريد الوارد
- تغيير نوع علبة الوارد الخاصة بك
- تنظيم وتصنيف رسائلك باستخدام التسميات
- قم بإنشاء تسمية جديدة
- تطبيق التصنيفات على الرسائل
- قم بتطبيق تسمية على رسالة ونقلها خارج علبة الوارد الخاصة بك
- افتح تسمية
- إزالة تسمية من رسالة
- تغيير لون الملصق
- إعداد الوصول بنقرة واحدة إلى تسميات Gmail القياسية والمخصصة
- إخفاء وإظهار التسميات في Gmail
- الوصول إلى إعدادات التسميات على شاشة الإعدادات
- إخفاء التصنيفات التي لا تحتوي على بريد غير مقروء تلقائيًا في Gmail
- التالي …
تصنيف البريد الوارد تلقائيًا باستخدام علامات التبويب القابلة للتكوين
يقدم Gmail الآن فئات مبوبة وتلقائية لصندوق البريد الوارد. تعمل هذه الميزة على تقسيم البريد الوارد إلى “أساسي” و “اجتماعي” و “ترقيات” و “تحديثات” و “منتديات”. إذا كنت تشارك في العديد من الخدمات عبر الإنترنت ، يمكن أن تكون هذه الميزة مفيدة.
في الأساس ، الرسائل المستلمة لأنواع معينة من المواقع أو لمحتوى معين ، يمكن جمعها في أجزاء مختلفة من صندوق البريد الوارد. يمكن أن يؤدي هذا إلى صندوق بريد أقل تشوشًا.
اختر علامات التبويب المرئية في علبة الوارد الخاصة بك
علامات التبويب هذه قابلة للتهيئة مما يسمح لك باختيار علامات التبويب التي تريدها المتاحة في علبة الوارد الخاصة بك. لتغيير علامات التبويب المرئية ، انقر فوق رمز علامة الجمع الموجود على يسار علامات التبويب.
يظهر مربع الحوار “تحديد علامات التبويب لتمكين”. حدد خانات الاختيار لعلامات التبويب التي تريد أن تكون متاحة في علبة الوارد الخاصة بك.
ملاحظة: إذا قمت بإخفاء علامة تبويب ، سيتم عرض الرسائل من هذه الفئة في علامة التبويب “الأساسية” بدلاً من ذلك. أيضًا ، لا يمكن تغيير النص في علامات التبويب ولا يمكنك إضافة علامات تبويب مخصصة. استخدم التصنيفات المخصصة بدلاً من ذلك (سيتم مناقشتها في القسم التالي) لتصنيف رسائلك بشكل أكبر.
يمكنك أيضًا تحديد علامات التبويب التي سيتم عرضها في البريد الوارد الخاص بك في علامة التبويب “البريد الوارد” في شاشة “الإعدادات” في قسم “الفئات”.
تنظيم رسائلك باستخدام أنماط وإعدادات البريد الوارد
تتيح لك أنماط Inbox تنظيم البريد الوارد في Gmail بالطريقة التي تناسبك. يمكنك تنظيم بريدك الوارد باستخدام علامات التبويب القابلة للتكوين ، كما ذكرنا سابقًا في هذا الدرس ، أو في أقسام مثل “غير مقروءة” و “مميزة بنجمة” و “مهمة”.
تغيير نوع علبة الوارد الخاصة بك
للتغيير إلى نمط بريد وارد مختلف ، افتح شاشة “الإعدادات” وانقر على علامة التبويب “البريد الوارد”.
في قسم “نوع البريد الوارد” ، حدد نوع البريد الوارد الذي تريد استخدامه من القائمة المنسدلة.
لكل نوع من أنواع البريد الوارد إعداداته الخاصة. بمجرد تحديد “نوع علبة الوارد” ، يتم عرض الإعدادات الخاصة بهذا النوع أسفل تحديد “نوع علبة الوارد”. أدخل التغييرات على الإعدادات وانقر على “حفظ التغييرات”.
يمكنك أيضًا تغيير بعض إعدادات نمط البريد الوارد بسرعة في صندوق الوارد مباشرة بالنقر على السهم لأسفل الموجود في أقصى يمين كل عنوان قسم.
تقدم مساعدة Gmail أوصافًا لأنواع البريد الوارد . لا تتردد في تجربة أنماط البريد الوارد المختلفة لمعرفة ما يناسبك. يمكنك دائمًا الرجوع إلى الوضع الافتراضي إذا غيرت رأيك.
يمكنك أيضًا تغيير نمط البريد الوارد بسرعة عن طريق تحريك الماوس فوق تصنيف “البريد الوارد” والنقر فوق السهم لأسفل الذي يظهر. حدد نمط البريد الوارد المطلوب من القائمة المنسدلة “نوع البريد الوارد”. لاحظ أن تحريك الماوس فوق كل نمط يوفر وصفًا موجزًا لكل نوع.
تنظيم وتصنيف رسائلك باستخدام التسميات
قدمنا لك لفترة وجيزة للملصقات في الدرس 1 من هذه السلسلة. تسمح لك التصنيفات بتنظيم رسائل بريدك الإلكتروني في فئات. وهي مشابهة للمجلدات ، على عكس المجلدات ، يمكنك تطبيق أكثر من تصنيف واحد على رسالة واحدة.
ملاحظة: يدعم Gmail 5000 تصنيف كحد أقصى ، بما في ذلك التصنيفات الفرعية. إذا تجاوزت هذا الحد ، فقد تجد أن تجربة Gmail الخاصة بك أبطأ ، وقد تواجه أخطاء. أزل الملصقات التي ربما لم تعد تستخدمها. لا يؤدي حذف التصنيفات إلى حذف الرسائل.
قم بإنشاء تسمية جديدة
يمكنك إنشاء تصنيفاتك المخصصة للحفاظ على البريد الوارد منظمًا وحتى نقل الرسائل خارج البريد الوارد إلى التصنيفات (تعمل كمجلدات). سنوضح لك كيفية إنشاء تصنيف متداخل تحت تسمية أخرى ، مثل مجلد فرعي داخل مجلد.
لإنشاء تصنيف مخصص جديد سيكون المجلد الرئيسي ، انقر فوق “المزيد” في قائمة التصنيفات على الجانب الأيسر من شاشة Gmail الرئيسية.
عند توسيع القائمة ، انقر على رابط “إنشاء تصنيف جديد”.
أدخل اسمًا للتسمية في مربع التعديل “الرجاء إدخال اسم تصنيف جديد” في مربع الحوار “تسمية جديدة”. انقر فوق “إنشاء” لإنهاء إنشاء التسمية الجديدة.
ملاحظة: نظرًا لأن هذا هو التصنيف الرئيسي الذي سيحتوي على التصنيف الفرعي ، فلن ندمج هذا التصنيف.
لإنشاء تصنيف فرعي تحت التصنيف الرئيسي الذي أنشأته للتو ، انقر فوق “إنشاء تصنيف جديد” مرة أخرى.
في مربع الحوار “تسمية جديدة” ، أدخل اسم التصنيف الفرعي الذي ترغب في إنشائه في مربع التعديل “الرجاء إدخال اسم تصنيف جديد”. حدد خانة الاختيار “Nest label under” ، وحدد التسمية الرئيسية التي أنشأتها للتو من القائمة المنسدلة ، وانقر على “إنشاء”.
يمكنك أيضًا إنشاء تصنيف متداخل عن طريق إدخال التصنيف الأصلي ، متبوعًا بشرطة مائلة (/) ، ثم إدخال اسم التصنيف المتداخل – كل ذلك في مربع التعديل “… اسم التصنيف الجديد”. على سبيل المثال ، يمكننا إدخال “شخصي / أصدقاء” في مربع التعديل وعدم تحديد خانة الاختيار “تصنيف الملصق ضمن”.
ملاحظة: يجب أن يكون التصنيف الأصلي موجودًا بالفعل لإنشاء تسمية متداخلة تحته. لا يمكنك إنشاء كلا التصنيفين في نفس الوقت. في مثالنا ، يجب علينا إنشاء التصنيف “شخصي” أولاً قبل إنشاء تصنيف “الأصدقاء” المتداخل.
يبدو العنوان المتداخل مثل المثال التالي.
تتم أيضًا إضافة التصنيف الرئيسي الجديد ، مع التسمية المتداخلة ، إلى قائمة التصنيفات المتاحة على زر إجراء “التصنيفات” ، بالإضافة إلى قائمة التصنيفات المتاحة على زر الإجراء “نقل إلى”.
تطبيق التصنيفات على الرسائل
هناك طريقتان لتطبيق التصنيفات على الرسائل. يمكنك تطبيق التصنيفات على الرسائل أثناء ترك الرسائل في بريدك الوارد. يمكنك أيضًا نقل الرسائل إلى التسميات كما يمكنك نقلها إلى مجلدات. سنعرض لك كلتا الطريقتين.
تطبيق التسميات على الرسائل أثناء تركها في علبة الوارد الخاصة بك.
تتيح لك هذه الطريقة تطبيق تصنيفات متعددة بسهولة على رسالة واحدة.
لتطبيق تصنيف على رسالة مع الاحتفاظ بالرسالة في علبة الوارد الخاصة بك ، حدد خانة الاختيار الموجودة على يمين الرسالة لتحديدها (أو افتح الرسالة). ثم انقر على زر الإجراء “التصنيفات” وحدد تصنيفًا واحدًا أو أكثر من القائمة المنسدلة.
تذكر أنه يمكنك تطبيق أكثر من تصنيف على رسالة. لا تختفي قائمة “التصنيفات” بمجرد تحديد التصنيفات ، حتى تتمكن من تحديد تصنيفات متعددة في وقت واحد.
لتطبيق التصنيفات المحددة على الرسائل ، انقر فوق “تطبيق” في أسفل القائمة.
ثم يتم عرض التسميات على يسار سطر موضوع الرسالة.
إذا كانت لديك قائمة طويلة من التصنيفات ، يمكنك البدء في كتابة اسم التصنيف بعد النقر على زر الإجراء “التصنيفات” للعثور على التصنيف في القائمة.
قم بتطبيق تسمية على رسالة ونقلها خارج علبة الوارد الخاصة بك
لتطبيق تصنيف على رسالة ونقل الرسالة خارج البريد الوارد في نفس الوقت ، اسحب الرسالة إلى التصنيف المطلوب في القائمة الموجودة على اليسار. أثناء تحريك الماوس فوق القائمة ، سيتم توسيعه لعرض التسميات التي قد تكون مخفية حاليًا.
لاحظ أنه يمكنك استخدام هذه الطريقة لتحديد الرسالة كرسالة غير مرغوب فيها ، بالإضافة إلى استخدام زر الإجراء “الإبلاغ عن الرسائل غير المرغوب فيها”. ما عليك سوى سحب الرسائل المسيئة إلى تصنيف “الرسائل غير المرغوب فيها”.
يؤدي نقل رسالة إلى تصنيف “المهملات” إلى حذف الرسالة. هذا هو نفس اختيار الرسالة ، أو فتحها ، والنقر على زر الإجراء “حذف”.
افتح تسمية
فتح الملصق يشبه فتح مجلد. يتم سرد جميع الرسائل المرتبطة بهذا التصنيف. لفتح تصنيف ، انقر فوق التسمية المطلوبة في قائمة التصنيفات على الجانب الأيسر من شاشة Gmail الرئيسية. إذا كانت التسمية المطلوبة غير مرئية ، فانقر فوق “المزيد” للوصول إلى القائمة الكاملة.
يتم عرض جميع الرسائل المرتبطة بهذا التصنيف. لاحظ مصطلح البحث في مربع “البحث”. يملأ Gmail تلقائيًا في مربع “البحث” بالفلتر المناسب لعرض الرسائل المحددة. سنناقش الفلاتر لاحقًا في هذا الدرس.
لاحظ أنه إذا قمت بتطبيق تصنيف على رسالة دون نقل الرسالة إلى ذلك التصنيف (وخارج البريد الوارد) ثم قمت بفتح التسمية ، فسيتم عرض تصنيف “البريد الوارد” على الرسالة ، مشيرًا إلى أن الرسالة لا تزال موجودة في البريد الوارد .
للرجوع إلى البريد الوارد ، انقر على تصنيف “البريد الوارد” في القائمة على اليمين.
إذا كنت تريد إعادة الرسالة إلى بريدك الوارد ، فما عليك سوى فتح مجلد التسمية للوصول إلى الرسالة وسحب الرسالة مرة أخرى إلى البريد الوارد. لاحظ أن الرسالة لا تزال تحمل التسمية المطبقة عليها.
إزالة تسمية من رسالة
إذا قررت أنك لا تريد تسمية معينة مرتبطة برسالة ، فيمكنك إزالتها بسهولة.
للقيام بذلك ، حدد الرسالة باستخدام خانة الاختيار على يمين الرسالة ، أو افتح الرسالة. انقر على زر الإجراء “التصنيفات” ، وقم بإلغاء تحديد التصنيف في القائمة المنسدلة التي تريد إزالتها من الرسالة ، ثم انقر فوق “تطبيق”.
ملاحظة: يمكنك إزالة تسميات متعددة من رسالة في وقت واحد. ما عليك سوى تحديد جميع التصنيفات التي تريد إزالتها في القائمة المنسدلة “التصنيفات” قبل النقر على “تطبيق”.
تغيير لون الملصق
يمكنك تعيين ألوان لتصنيفاتك حتى تتمكن من تحديدها بسهولة في صندوق الوارد الخاص بك. بشكل افتراضي ، يتم تلوين جميع التسميات بخلفية رمادية فاتحة ونص رمادي داكن. يستخدم تصنيف “شخصي / أصدقاء” في الصورة أدناه اللون الافتراضي. التسميات الأخرى ، “HTG School” و “Admin” ، لها ألوان أخرى مطبقة عليها.
لتغيير اللون على الملصق ، حرك الماوس فوق الملصق المطلوب. انقر فوق السهم لأسفل الموجود على يمين التسمية للوصول إلى القائمة المنسدلة الخاصة به.
حرك مؤشر الماوس فوق خيار “Label color” وحدد تركيبة النص واللون من خلال النقر عليه.
يمكنك أيضًا استخدام خيار “إزالة اللون” لإزالة اللون من الملصق والعودة إلى الإعداد الافتراضي.
إذا كنت لا تريد أي من المجموعات المعروضة ، يمكنك تحديد مجموعة مخصصة بالنقر فوق “إضافة لون مخصص”. حدد “لون الخلفية” و “لون النص” في مربع الحوار “إضافة لون مخصص” الذي يتم عرضه.
معاينة المجموعة المختارة حيث تقول “Preview Label Color”.
إعداد الوصول بنقرة واحدة إلى تسميات Gmail القياسية والمخصصة
يمكنك بسهولة إنشاء الوصول إلى التسميات بنقرة واحدة.
للقيام بذلك ، افتح تسمية كما ناقشنا سابقًا في هذا الدرس ، ثم اسحب رمز الصفحة المفضل من شريط العناوين إلى شريط أدوات الإشارات المرجعية. الآن ، يمكنك النقر فوق هذه الإشارة المرجعية للوصول إلى جميع رسائلك المرتبطة بهذا التصنيف.
إخفاء وإظهار التسميات في Gmail
إذا كانت لديك قائمة طويلة من التصنيفات في Gmail ، فقد ترغب في رؤية بعض التصنيفات التي تستخدمها كثيرًا أثناء إخفاء الباقي.
إخفاء تسمية
لإخفاء تصنيف في Gmail ، انقر على التصنيف الذي تريد إخفاءه في قائمة التصنيفات أسفل زر “إنشاء” واسحبه إلى رابط “المزيد” أسفل قائمة التصنيفات المرئية.
ملاحظة: يصبح الرابط “المزيد” هو الرابط “أقل” أثناء نقل التسمية إليه.
تم نقل التصنيف بحيث يتم إدراجه أسفل “الفئات” ، والذي يتم عرضه عند النقر فوق “المزيد” لتوسيع قائمة التصنيفات. إذا كان الرابط “أقل” متاحًا بدلاً من الرابط “المزيد” ، فيمكن عرض “الفئات” ببساطة عن طريق تحريك الماوس فوق قائمة التصنيفات.
جعل تسمية مخفية مرئية
لإظهار تسمية مخفية ، انقر فوق “المزيد” (إذا لزم الأمر) لعرض قسم “الفئات”. انقر واسحب التصنيف المطلوب من قسم “الفئات” إلى تصنيف “البريد الوارد”.
يتم إرجاع التسمية مرة أخرى إلى القائمة الرئيسية للتسميات بالترتيب الأبجدي.
إخفاء تسميات Gmail للنظام المضبوطة مسبقًا مثل المميزة بنجمة أو البريد المرسل أو المسودات أو البريد العشوائي أو المهملات
يمكن أيضًا إخفاء تصنيفات Gmail المعدة مسبقًا. لإخفاء أي من هذه التصنيفات ، انقر على “المزيد” ضمن قائمة التصنيفات.
انقر على “إدارة التصنيفات” ضمن “الفئات”.
يتم عرض شاشة إعدادات “التصنيفات”.
في قسم “تسميات النظام” ، ابحث عن تسمية النظام التي تريد إخفاءها وانقر على رابط الإخفاء في العمود “إظهار في قائمة التصنيفات”.
ملاحظة: التسمية ليست مخفية بالكامل ، بل يتم نقلها تحت رابط “المزيد”.
الوصول إلى إعدادات التسميات على شاشة الإعدادات
يمكن أيضًا الوصول إلى شاشة إعدادات “التصنيفات” باستخدام زر “الإعدادات”. سنشير إلى أجزاء مختلفة من شاشة الإعدادات طوال هذه السلسلة. دائمًا ما يكون إجراء الوصول إلى “الإعدادات” هو نفسه.
للوصول إلى أدوات التصفية على شاشة “الإعدادات” ، انقر على زر “الإعدادات” (الترس) في الزاوية العلوية اليمنى من نافذة Gmail الرئيسية.
ثم حدد “الإعدادات” من القائمة المنسدلة.
بمجرد الدخول إلى شاشة “الإعدادات” ، يمكنك الوصول إلى إعدادات “التصنيفات” و “الفلاتر” و “البريد الوارد” و “المظاهر” وأجزاء وميزات Gmail الأخرى.
إخفاء التصنيفات التي لا تحتوي على بريد غير مقروء تلقائيًا في Gmail
من خلال القدرة على إخفاء التصنيفات وتوجيه الرسائل تلقائيًا إلى تلك التصنيفات باستخدام الفلاتر (انظر القسم التالي) ، قد تتساءل عن كيفية معرفة ما إذا كان لديك رسائل غير مقروءة في التصنيفات المخفية بسرعة. يمكنك اختيار إظهار التصنيفات المخفية بسهولة عند وجود أي رسائل غير مقروءة فيها. بهذه الطريقة ، لا تفوت أي رسائل مهمة.
لإعداد Gmail حتى يخفي التصنيفات إلا إذا كانت تحتوي على رسائل غير مقروءة ، ادخل إلى شاشة إعدادات “التصنيفات” باستخدام إحدى الطرق المذكورة سابقًا.
لكل نظام وتسمية مخصصة تريد إخفاءها إذا كانت لا تحتوي على بريد غير مقروء ، انقر فوق الرابط “إظهار في حالة عدم القراءة”.
لاحظ أنه في قائمة تصنيفات “النظام” ، يمكنك فقط إخفاء تصنيفات “المسودة” و “الرسائل غير المرغوب فيها” إذا لم تحتوي على أي رسائل غير مقروءة. لا تنطبق هذه الميزة على “الفئات” و “الدوائر”.
يمكنك تطبيق هذا الإعداد بسرعة على جميع التصنيفات المخصصة بالنقر على السهم لأسفل بجوار “إظهار في قائمة التصنيفات” في الجزء العلوي من قسم “التصنيفات” وتحديد “إظهار الكل في حالة عدم القراءة” من القائمة المنسدلة.
التالي …
هذا ينقلنا إلى نهاية الدرس 3. يجب أن يكون لديك فهم راسخ إلى حد ما لكيفية الحفاظ على البريد الوارد منظمًا باستخدام علامات التبويب والأنماط والإعدادات المختلفة. وأفضل ما في الأمر أنك في طريقك إلى إتقان بريدك الإلكتروني باستخدام التصنيفات!
في الدرس التالي ، سنوسع مناقشتنا حول التصنيفات لتشمل الفلاتر – مثل كيفية استخدام الفلاتر لتطبيق التصنيفات تلقائيًا ، بالإضافة إلى كيفية أخذ الفلاتر الحالية وتصديرها إلى حساب Gmail آخر.
ثم ، لإغلاق الأشياء ، نقدم نظام النجوم ، الذي يساعدك على تتبع رسائل البريد الإلكتروني المهمة.