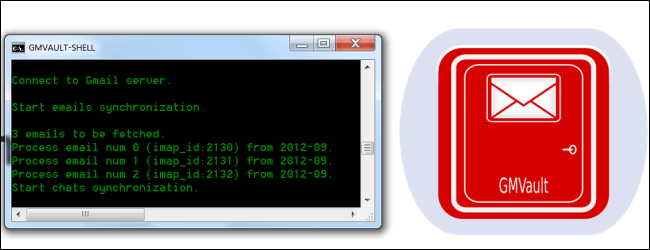مناقشتنا اليوم حول التصنيفات في Gmail لتشمل الفلاتر ثم الانتقال إلى تتبع رسائل البريد الإلكتروني المهمة مع النجوم.
التصنيفات رائعة ولكن يمكن استخدامها بشكل أكثر فاعلية من خلال دمج الفلاتر ، لذا فإن الرسائل التي تصل والتي تستوفي معايير معينة يتم تلقائيًا تطبيق تصنيف أو تصنيفات. هذا يساعد بشكل كبير في التنظيم ويمكن أن يقلل بشكل كبير من فوضى البريد الوارد.
محتويات المقال
- قم بإنشاء مرشح جديد باستخدام مربع البحث
- قم بإنشاء مرشح جديد باستخدام شاشة الإعدادات
- استخدم رسالة محددة لإنشاء مرشح جديد
- قم بتطبيق نفس عامل التصفية على العديد من المرسلين
- تصدير واستيراد الفلاتر
- تصدير عامل تصفية
- استيراد عامل تصفية
- تتبع رسائل البريد الإلكتروني المهمة باستخدام نظام Star
- أضف نجمة إلى رسالة
- استخدم تصميمات متعددة للنجوم على رسائلك
- البحث عن الرسائل المميزة بنجمة
- ابحث عن الرسائل بنوع معين من النجوم
- ابق الرسائل المميزة بنجمة خارج علامة التبويب الأساسية
- التالي …
قم بإنشاء مرشح جديد باستخدام مربع البحث
لإنشاء فلتر جديد ، سنحدد خيارات البحث في مربع “البحث” وننشئ فلترًا من البحث. للقيام بذلك ، انقر فوق السهم لأسفل في مربع “البحث”.
أدخل معايير البحث الخاصة بك في مربع خيارات البحث. يمكنك اختيار البحث عن رسائل من شخص معين أو نطاق كامل (@ example.com) ، مع بعض الكلمات في الموضوع ، بالإضافة إلى شروط أخرى.
لإنشاء عامل تصفية بناءً على هذا البحث ، انقر فوق الرابط “إنشاء عامل تصفية باستخدام هذا البحث”.
يتم عرض خيارات التصفية. حدد خانات الاختيار التي تشير إلى ما تريد القيام به مع الرسائل التي تطابق معايير البحث.
على سبيل المثال ، اخترنا وضع علامة دائمًا على الرسائل الواردة من عنوان البريد الإلكتروني المحدد باستخدام تصنيف “مدرسة HTG” ووضع علامة دائمًا على هذه الرسائل على أنها “مهمة”. قررنا أيضًا تطبيق الفلتر على جميع رسائل البريد الإلكتروني الحالية من هذا الشخص.
ملاحظة: إذا كنت ترغب في جعل التصنيفات تعمل مثل المجلدات ، فيمكنك تحديد “تخطي البريد الوارد (أرشفته)” لنقل رسائل البريد الإلكتروني تلقائيًا إلى التصنيفات عند وصولها. هذا يحافظ على رسائل البريد الإلكتروني أكثر تنظيمًا ، على الرغم من أنك قد تخاطر بفقدان رسالة مهمة لأنها لن تظهر تلقائيًا في صندوق البريد الوارد.
بمجرد تحديد معايير التصفية الخاصة بك ، انقر فوق “إنشاء عامل تصفية”.
ملاحظة: عندما تختار إعادة توجيه رسالة كإجراء في عامل التصفية ، ستتأثر الرسائل الجديدة فقط. لن يتم إعادة توجيه أي رسائل موجودة ينطبق عليها عامل التصفية.
تظهر رسالة تفيد بأنه تم إنشاء الفلتر الخاص بك. لاحظ في لقطة الشاشة هذه ، أن جميع الرسائل الواردة من هذا الشخص تحمل تسمية “مدرسة HTG”.
تم وضع علامة على الرسائل أيضًا على أنها مهمة تلقائيًا (يتم ملء رموز العلامات على يسار المرسلين باللون الأصفر).
قم بإنشاء مرشح جديد باستخدام شاشة الإعدادات
يمكنك أيضًا إنشاء فلتر في “الإعدادات”.
ادخل إلى شاشة “الإعدادات” كما هو موضح سابقًا وانقر على رابط “الفلاتر” في الأعلى.
انقر على رابط “إنشاء فلتر جديد”.
حدد معايير البحث والتصفية الخاصة بك بنفس الطريقة المذكورة في الطريقة السابقة وانقر على “إنشاء فلتر” في مربع حوار خيارات التصفية.
بدلاً من أن ينتهي بك الأمر في صندوق البريد الوارد الخاص بك ، يتم إرجاعك إلى شاشة “الفلاتر” ويتم إدراج الفلتر الجديد. يمكنك تحريره أو حذفه أو تحديده ليتم تصديره (سيتم تصدير تصدير الفلاتر لاحقًا في هذا الدرس).
انقر فوق تصنيف “علبة الوارد” للعودة إلى علبة الوارد الخاصة بك.
استخدم رسالة محددة لإنشاء مرشح جديد
يمكنك أيضًا إنشاء عامل تصفية بناءً على رسالة موجودة. للقيام بذلك ، حدد رسالة في قائمة الرسائل الخاصة بك أو في تسمية.
انقر على زر الإجراء “المزيد” وحدد “تصفية رسائل مثل هذه” من القائمة المنسدلة.
لاحظ أن حقل “من” في مربع حوار “الفلتر” يتم ملؤه تلقائيًا. أدخل أي معايير تصفية أخرى تريدها وانقر على “إنشاء فلتر باستخدام هذا البحث”.
حدد معايير التصفية الخاصة بك عن طريق تحديد خيارات التصفية في مربع الحوار التالي كما هو موضح سابقًا.
ملاحظة: يمكنك استخدام هذه الطريقة لإعداد الفلاتر لحذف رسائل البريد الإلكتروني غير المرغوب فيها تلقائيًا عند تلقيها.
قم بتطبيق نفس عامل التصفية على العديد من المرسلين
يمكنك استخدام عامل تصفية واحد لإدارة الرسائل من عدد من عناوين البريد الإلكتروني المختلفة. على سبيل المثال ، يمكننا تحديد تصنيف رسائل من عدة أشخاص باستخدام تصنيف “مدرسة HTG”. للقيام بذلك ، افتح مربع حوار خيارات البحث باستخدام السهم لأسفل في مربع “البحث”.
أضف كل عنوان بريد إلكتروني في الحقل “من” ، مفصولًا بكلمة “أو” ، وانقر على “إنشاء فلتر باستخدام هذا البحث”.
لتطبيق نفس التصنيف على الرسائل من أي من عناوين البريد الإلكتروني هذه ، حدد خانة الاختيار “تطبيق التصنيف” وحدد التسمية المطلوبة من القائمة المنبثقة. طبّق أي إجراءات أخرى لهذا الفلتر وانقر على “إنشاء فلتر”.
ملاحظة: تذكر تحديد خانة الاختيار “تطبيق الفلتر أيضًا على المحادثات المطابقة” إذا كنت تريد تطبيق هذا الفلتر على الرسائل التي تلقيتها بالفعل من عنواني البريد الإلكتروني هذين.
تصدير واستيراد الفلاتر
الآن بعد أن تعلمت كيفية إعداد الفلاتر ، ربما تكون قد أنشأت بعض الفلاتر المفيدة جدًا التي قد ترغب في استخدامها في حسابات Gmail الأخرى. يمكنك تصدير الفلاتر من حساب واحد واستيرادها إلى حساب آخر.
تصدير عامل تصفية
لتصدير أحد الفلاتر ، قم أولاً بالوصول إلى شاشة “الفلاتر” على شاشة “الإعدادات” (باستخدام زر ترس “الإعدادات”). ثم حدد الفلتر الذي تريد تصديره في القائمة وانقر على “تصدير”.
ملاحظة: يمكنك تحديد عوامل تصفية متعددة للتصدير مرة واحدة.
في مربع الحوار “حفظ باسم” ، انتقل إلى المكان الذي تريد حفظ الفلتر فيه. يتم حفظ الفلتر كملف XML باسم افتراضي يمكنك تغييره إذا أردت ، فقط تأكد من ترك الامتداد بتنسيق xml وانقر على “حفظ”.
لديك الآن ملف يمكنك نسخه احتياطيًا أو نقله إلى كمبيوتر آخر أو مشاركته مع صديق أو استيراده إلى حساب Gmail آخر.
استيراد عامل تصفية
لاستيراد مرشح إلى حساب Gmail الخاص بك ، قم بالوصول إلى “الفلاتر” في شاشة “الإعدادات” ، وانقر على رابط “استيراد الفلاتر”.
ضمن “استيراد الفلاتر” ، انقر على “اختيار ملف”.
ملاحظة: إذا غيرت رأيك بشأن استيراد الفلتر ، فانقر على الرابط “إلغاء الاستيراد”.
في مربع الحوار “فتح” ، انتقل إلى الموقع حيث قمت بحفظ عامل التصفية الذي تم تصديره. حدد الملف وانقر على “فتح”.
يتم إدراج اسم الملف بجوار الزر “اختيار ملف”. انقر فوق “فتح ملف” لفتح الملف واستيراد عوامل التصفية فيه.
تظهر رسالة أسفل مربع “البحث” أثناء فتح ملف التصفية. قد يستغرق ذلك بعض الوقت ، اعتمادًا على عدد الفلاتر الموجودة في الملف.
يتم سرد كافة عوامل التصفية في الملف المحدد ضمن “استيراد عوامل التصفية”. حدد الفلاتر التي تريد استيرادها. إذا كنت تريد تطبيق الفلاتر المستوردة على رسائل البريد الإلكتروني الحالية (تمامًا كما تفعل عند إنشاء فلتر جديد) ، فحدد مربع الاختيار “تطبيق فلاتر جديدة على البريد الحالي” ، وانقر على “إنشاء فلاتر”.
يعرض مربع حوار يعرض تقدم عملية إنشاء عامل التصفية. يمكنك إلغاء إنشاء الفلاتر بالنقر فوق “إيقاف”.
عند إنشاء الفلاتر ، يتم عرضها في قائمتك على شاشة “الفلاتر”.
تتبع رسائل البريد الإلكتروني المهمة باستخدام نظام Star
يتيح لك نظام النجوم في Gmail وضع علامة على أهم رسائل البريد الإلكتروني حتى تتمكن من العثور عليها بسهولة لاحقًا. بشكل افتراضي ، يتم تمييز الرسائل المميزة بنجمة بنجمة صفراء ، ولكن يمكنك إضافة ألوان وأنواع أخرى من النجوم.
تظهر النجوم على يسار اسم المرسل في صندوق البريد الوارد.
أضف نجمة إلى رسالة
لإضافة نجمة إلى رسالة في بريدك الوارد ، انقر فوق رمز النجمة بجوار اسم المرسل ، كما هو موضح في الصورة أعلاه.
يمكنك أيضًا إضافة نجمة إلى رسالة أثناء فتحها. للقيام بذلك ، انقر فوق رمز النجمة في الزاوية العلوية اليمنى من الرسالة إلى يمين التاريخ. في المحادثات ، سيكون على يمين الرسالة الأولى أعلى المحادثة.
لإضافة نجمة إلى رسالة تقوم بإنشائها ، انقر فوق سهم “المزيد من الخيارات” في الركن الأيمن السفلي من نافذة “إنشاء”.
حرك الماوس فوق خيار “Label” ثم حدد “Add star” من القائمة الفرعية.
في تصنيف “البريد المرسل” ، يتم تمييز الرسالة التي أرسلتها بنجمة.
استخدم تصميمات متعددة للنجوم على رسائلك
يتيح لك Gmail استخدام ألوان وأنواع متعددة من “النجوم” لتمييز الرسائل عن بعضها البعض.
هذه الميزة مفيدة إذا كنت تريد وضع علامة على رسائل متعددة بمستويات مختلفة من الأهمية. على سبيل المثال ، يمكنك استخدام نجمة أرجوانية للرسائل التي تريد قراءتها مرة أخرى ونقطة تعجب حمراء للرسائل التي تحتاج إلى متابعتها.
انقر فوق الزر “إعدادات” وحدد “الإعدادات” من القائمة المنسدلة. في علامة التبويب “عام” ، مرر لأسفل إلى قسم “النجوم”. اسحب الرموز من قسم “ليس قيد الاستخدام” إلى قسم “قيد الاستخدام” لإضافة أنواع مختلفة من النجوم. إذا كان لديك أكثر من نوع واحد من النجوم قيد الاستخدام ، فانقر فوق رمز النجمة بجوار رسائل البريد الإلكتروني التي تنتقل عبر جميع النجوم المستخدمة. إذا قمت بتمييز رسالة بنجمة أثناء فتحها ، فسيتم تطبيق نوع النجمة الأول فقط.
البحث عن الرسائل المميزة بنجمة
لمشاهدة جميع رسائلك المميزة بنجمة ، انقر على التصنيف “المميزة بنجمة” على الجانب الأيسر من نافذة Gmail الرئيسية. يمكنك أيضًا البحث عن الرسائل المميزة بنجمة عن طريق كتابة “is: starred” في مربع “Search”.
ابحث عن الرسائل بنوع معين من النجوم
إذا كنت قد استخدمت عدة أنواع مختلفة من النجوم لتمييز رسائلك ، فيمكنك البحث عن نوع معين من النجوم. للقيام بذلك ، ابحث باستخدام “has:” باسم النجمة (على سبيل المثال ، “has: red-bang”).
لمعرفة اسم نجمة معينة ، قم بالوصول إلى علامة التبويب “عام” في شاشة “الإعدادات” ثم حرك مؤشر الماوس فوق نوع النجمة المطلوب. يظهر اسم النجمة في نافذة منبثقة.
هناك أيضًا قائمة بأسماء النجوم في موضوع مساعدة البحث المتقدم في مساعدة Gmail.
ابق الرسائل المميزة بنجمة خارج علامة التبويب الأساسية
إذا قمت بتنظيم البريد الوارد الخاص بك باستخدام علامات التبويب القابلة للتكوين المذكورة سابقًا في هذا الدرس ، فسيتم أيضًا تضمين الرسائل من علامات التبويب الأخرى التي تم تمييزها بنجمة في علامة التبويب “أساسية”. إذا كنت لا ترغب في رؤية الرسائل المميزة بنجمة من علامات التبويب الأخرى في علامة التبويب “أساسية” ، فيمكنك إيقاف هذا.
انقر على أيقونة “+” على يمين علامات التبويب.
في مربع الحوار “تحديد علامات التبويب للتمكين” ، قم بإلغاء تحديد مربع الاختيار “تضمين المميزة بنجمة في الأساسي” ، ثم انقر فوق “حفظ”.
التالي …
نحن هنا الآن في نهاية الدرس 4 ولكنك بالفعل في طريقك لتصبح محترفًا في Gmail! في أربعة أيام فقط ، أنت تعرف الآن بقدر ما تحتاج إلى معرفته لجعل بريدك الوارد يتألق حقًا ، وستجد الرسائل الآن طريقها تلقائيًا إلى التصنيفات المخصصة لها دون ملء البريد الوارد.
في الدرس التالي سنتحدث عن التوقيعات وكيفية الحفاظ على ملفك الشخصي آمنًا ونسخ البيانات احتياطيًا.