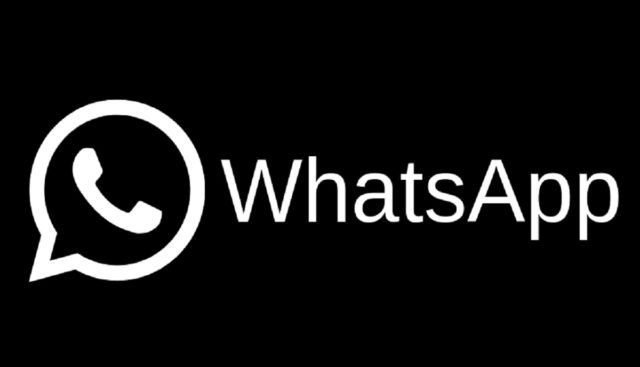إذا كنت بحاجة إلى مسح مستند ضوئيًا لإرساله إلى شخص ما ، فمن الواضح أن أفضل طريقة هي استخدام الماسح الضوئي. ومع ذلك ، في هذه الأيام مع كون المستندات رقمية إلى حد كبير ولديها القدرة على توقيع المستندات رقميًا ، فلن نتفاجأ إذا لم يكن لدى الكثير منا ماسح ضوئي في المنزل.
ولكن ماذا لو احتجت إلى مسح مستند مادي ضوئيًا؟ إذا كنت لا ترغب في إضاعة المال في شراء ماسح ضوئي لمجرد مسح ملفين ، فلا تقلق لأنك لن تضطر إلى ذلك. وبدلاً من ذلك ، يمكنك الاطلاع على دليلنا الذي سيوضح لك طرقًا مختلفة يمكنك استخدامها لمسح المستندات ضوئيًا باستخدام هاتفك الذكي فقط.
محتويات المقال
طريقة المسح الضوئي بالجوال عن طرق الكاميرا
الطريقة الأكثر وضوحًا والأسهل “لمسح” مستند باستخدام هاتفك هي ببساطة أخذ والتقاط صورة.
- ضع المستند على سطح مستوي
- تأكد من وجود إضاءة كافية وأنه لا توجد ظلال ظاهره على المستند ، مما قد يؤثر على وضوح المستند
- ضع إطارًا للمستند في عدسة الكاميرا الخاصة بك وحاول التأكد من عدم وجود كائنات أخرى مشتتة للانتباه داخل الإطار
- ثم قم بالتقاط الصورة
مسح المستندات ضوئيا باستخدام Notes لنظام التشغيل iOS و Google Drive
في حين أن أخذ لقطات صور لمستنداتك هو أسهل الطرق وأكثرها سهولة ، ولكن قد لا يتم قبولها في بعض الأحيان ، خاصة إذا كنت قد تحتاج إلى إرسالها إلى المزيد من الهيئات الرسمية مثل الحكومات أو الشركات. لحسن الحظ ، قدمت كل من Apple و Google إمكانات المسح داخل التطبيقات الأصلية مثل Notes لنظام التشغيل iOS و Google Drive لنظام أندرويد.
قد يهمك أيضا التعرف على: أفضل 5 تطبيقات ماسح ضوئي للأجهزة المحمولة اندرويد و ايفون
مسح المستندات ضوئيا باستخدام Notes لنظام iOS

- افتح تطبيق Notes وأنشئ ملاحظة جديدة أو استخدم ملاحظة موجودة
- اضغط على أيقونة الكاميرا وحدد Scan Documents
- قم بمحاذاة المستند داخل الإطار واضغط على زر الالتقاط
- اسحب الزوايا لإجراء مزيد من التعديلات ولاقتصاص المستند واضغط على الاحتفاظ بالمسح الضوئي
- اضغط على Save أو حفظ عند الانتهاء
مسح المستندات ضوئيا باستخدام Google Drive لنظام اندرويد

- قم بتشغيل تطبيق Google Drive
- حدد Scan
- قم بمحاذاة الصورة في الإطار واضغط على زر الالتقاط
مسح المستندات ضوئيا باستخدام جوجل درايف لنظام اندرويد - إذا كنت راضيًا عن الصورة ، فانقر فوق زر علامة صح
- سيحاول Google Drive تنظيف الصورة لإزالة الظلال لجعل المستند أكثر وضوحًا. اضغط على زر علامة صح مرة أخرى إذا كنت راضيًا عن النتائج
- اختر اسمًا للموقع الذي تريد حفظ المستند الممسوح ضوئيًا فيه وبهذا تكون قد انتهيت
مسح المستندات ضوئيا باستخدام Microsoft Office Lens
إذا لم يكن تطبيق Notes أو Google Drive يفي بالمعايير الخاصة بك وتريد شيئًا أكثر شمولاً ، فقد تكون مهتمًا بمراجعة تطبيق Microsoft Office Lens. يوفر هذا التطبيق إمكانات محسّنة أكثر قليلاً للمسح الضوئي ، مثل التعرف الضوئي على الحروف والذي يمكنه من التعرف على النص داخل الصور بحيث يمكنك البحث عنها لاحقًا.
قد يهمك أيضا : التعرف على كيفية البحث بالصور بدل النص

هناك أيضًا مميزات مثل وضع Whiteboard الذي يتيح لك مسح الكتابات / الرسومات على السبورة البيضاء ولكنه ينظفها لتسهيل رؤيتها. في حين أن هناك الكثير من تطبيقات الجهات الخارجية التي تقدم إمكانيات المسح ، فإن أفضل جزء هو أن Office Lens مجاني تمامًا ولن تضطر إلى التعامل مع الإعلانات أو تحتاج إلى دفع مبلغ إضافي إذا كنت ترغب في إلغاء قفل جميع المميزات.
- افتح تطبيق Office Lens
- ضع المستند الذي تريد مسحه ضوئيًا في الإطار
- سيحاول التطبيق تلقائيًا اكتشاف المستند وسيصدر رنينًا في مستطيل أحمر
- اضغط على زر الالتقاط
- اسحب الحدود لاقتصاص الصورة لقص التفاصيل أو عوامل التشتيت غير الضرورية
- انقر فوق done أو تم
- انقر فوق done أو تم مرة أخرى
- حدد المكان الذي تريد حفظ الملف فيه ، وسيكون الملف جاهزًا تمامًا
- أيضا أثناء العملية السابقة، سوف تتمكن من تحرير الصورة يدويًا عن طريق إضافة نص أو حتى الرسم عليها.
قد يهمك أيضا التعرف على:
- أفضل 5 تطبيقات ماسح ضوئي للأجهزة المحمولة اندرويد و ايفون
- أفضل تطبيقات الماسح الضوئي أندرويد | حفظ المستندات بتنسيق PDF
- أفضل 8 تطبيقات لتحويل الصورة إلى نص للايفون (OCR Scanner)
نأمل أن تجد هذه المقالة مفيدة لك في معرفة كيفية مسح المستندات بهاتفك.
شاركنا رأيك في التعليقات