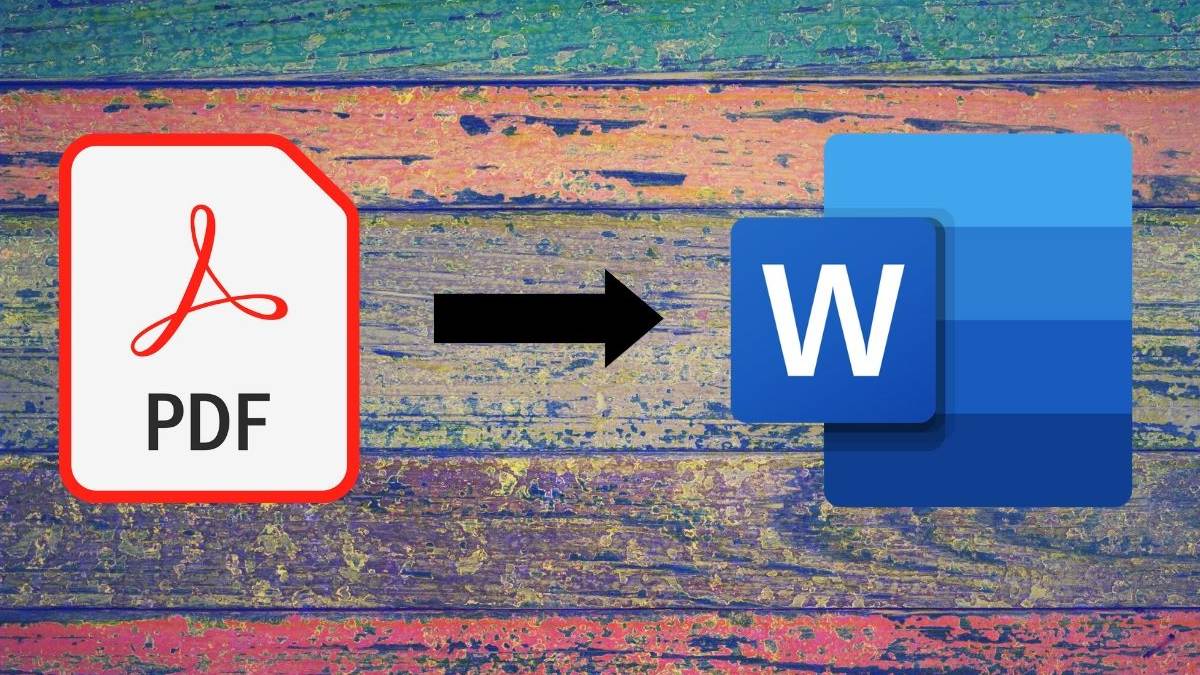Sa aralin ngayon, tinatalakay namin kung paano gumamit ng maraming mga account, mag-log out mula sa Gmail nang malayuan, at kung paano gamitin ang Gmail sa mga keyboard shortcut - isa sa mga tampok na kailangang malaman ng bawat propesyonal na gumagamit.
Ang mga keyboard shortcut ay marahil ang pinaka-makapangyarihang tampok ng Gmail at ang pag-master ay maaaring makatipid sa iyo ng mga oras bawat buwan o higit pa. Sa halip na ituro ang iyong mouse sa iyong email at pag-click sa mga pindutan, maaari mo lamang pindutin ang dalawang mga pindutan sa iyong keyboard nang hindi maiangat ang iyong mga daliri mula sa pangunahing hilera at suriin ang email, archive, tumugon at marami pa.
At syempre, kung nakalimutan mong mag-log out sa iyong account, magagawa mo ito nang malayuan. Napakadali, tatalakayin namin iyon sa pagtatapos ng aralin.
Mag-log in sa maraming mga Gmail account sa iyong computer
Kung nais mong makapag-check ng maraming mga Gmail account sa isang browser sa iyong laptop o desktop computer, nagbibigay ang Gmail ng isang paraan para mag-sign in ka sa higit sa isang account nang paisa-isa sa Gmail sa browser.
Unang pag-sign in sa isa sa iyong mga account, alinmang account kung saan ka mag-sign in muna ang magiging pangunahing account, kaya kung susubukan mong i-access ang ilang mga Google app tulad ng Drive, para sa account na iyon. Kung nais mong i-access ang mga app na ito mula sa iyong iba pang mga account, kakailanganin mo munang mag-sign out nang kumpleto, pagkatapos ay mag-sign in gamit ang ibang account.
Ngayon tandaan na maaari mong ma-access ang iyong iba pang mga account sa pamamagitan ng pag-click sa icon sa kanang sulok sa itaas. Mula sa drop-down na menu, piliin ang Magdagdag ng Account.
Kung nagawa mo na ito, maaari kang lumipat sa pagitan ng mga account sa pamamagitan ng pag-click dito tulad ng ipinakita sa sumusunod na screenshot.
Ang iba pang account ay bubukas sa isang bagong tab.
Kung gagamitin mo ang Google Chrome, maaalala ng browser at mai-save ang mga account kung saan ka naka-sign in upang maaari ka lamang lumipat sa kanila sa hinaharap. Gayunpaman, kung gumagamit ka ng anumang iba pang browser, maaaring kailangan mong magdagdag ng mga karagdagang Gmail account sa bawat oras.
Mag-sign in sa maraming mga Gmail account sa iyong telepono
Kung mayroon kang isang Android phone, alam mo na dapat mayroon kang kahit isang Gmail account na naiugnay dito. Gayunpaman, tulad ng sa isang browser sa isang PC, maaari mong ma-access at lumipat sa pagitan ng maraming mga Gmail account sa iyong telepono.
Upang magdagdag ng isa pang Gmail account sa iyong Android phone, pindutin ang menu button at piliin ang "Mga Setting" mula sa menu. Pindutin ang pindutang "Mga Account" sa tuktok ng screen. Pagkatapos ay pindutin ang Magdagdag ng Account at sundin ang mga tagubilin upang idagdag ang iyong Gmail account.
Sa screen ng Magdagdag ng Bagong Account, piliin ang Google mula sa listahan ng mga magagamit na pagpipilian.
Pagkatapos pumili ng Bago sa susunod na screen. Tutulungan ka ng setup wizard sa proseso ng pag-set up ng isang bagong account.
Kapag nagdagdag ka ng isang karagdagang Gmail account, maaari kang lumipat sa pagitan ng iyong mga account sa Gmail app. Upang magawa ito, pindutin ang icon ng Gmail sa kaliwang sulok sa itaas ng screen ng app.
Ang lahat ng mga Gmail account na naidagdag mo sa iyong telepono ay nakalista sa tuktok ng listahan. Pindutin ang isang email address upang matingnan ang inbox para sa account na iyon.
Mag-sign out sa Gmail mula sa malayuan
Ang isa sa mga pinaka-maginhawang tampok ng Gmail ay maaari mong ma-access ang iyong email mula sa halos kahit saan. Gayunpaman, paano kung sa palagay mo nakalimutan mong mag-log out sa desktop computer ng iyong tiyahin at maaaring makapunta sa iyong email ang iyong mga pinsan?
Sa kasamaang palad, pinapayagan ka ng Gmail na mag-log out sa iyong account nang malayuan, tinitiyak na makikita mo ang lahat ng iyong malikot na pinsan kapag sinubukan nilang maging mausisa at ang pagbabasa ng iyong mga email ay ang login screen.
Sa iyong Gmail account sa iyong browser, mag-scroll pababa sa dulo ng listahan ng mensahe. Sa kanang bahagi, ang oras mula nang huling nakalista ang iyong account at sasabihin din sa iyo ng Gmail kung gaano karaming iba pang mga site ang bukas para sa iyong account; Mag-click sa Mga Detalye.
Lumilitaw ang isang dialog ng Impormasyon sa Aktibidad na nagpapakita sa iyo ng mga detalye tungkol sa aktibidad sa iyong Gmail account, kasama ang mga site kung saan bukas ang iyong account maliban sa iyong kasalukuyang lokal na session. Upang mag-sign out sa lahat ng iba pang bukas na mga sesyon ng Gmail, i-click ang Mag-sign out sa lahat ng iba pang mga session.
Lumilitaw ang isang mensahe na nagsasaad na matagumpay kang naka-log out sa lahat ng iba pang mga session. Binalaan ka rin ng Gmail na huwag baguhin ang iyong password kung sa tingin mo ay maaaring may gumagamit ng iyong account nang walang pahintulot sa iyo.
I-click ang pulang pindutang "X" sa kanang sulok sa itaas ng diyalogo upang isara ito.
Makatipid ng oras sa mga keyboard shortcut
Makakatulong sa iyo ang mga pintas sa keyboard ng Gmail na makatipid ng oras sa pamamagitan ng pagpapahintulot sa iyo na panatilihin ang iyong mga kamay sa keyboard sa lahat ng oras kapag nagtatrabaho sa email.
Ang ilang mga shortcut ay palaging magagamit, habang ang iba ay dapat na paganahin bago mo magamit ang mga ito.
Palaging magagamit na mga shortcut ay kasama ang paggamit ng mga arrow key upang mag-navigate sa pangunahing window ng Gmail at bumuo ng mga mensahe. Maaari kang mag-navigate sa pagitan ng iyong mga mensahe, chat, at label at upang mai-highlight ang pindutang Bumuo pindutin ang Enter upang pumili.
Habang binubuksan ang isang pag-uusap, maaari mong gamitin ang "n" at "p" upang lumipat sa susunod at nakaraang mga mensahe sa thread. Pindutin ang "Enter" upang buksan o mabagsak ang isang mensahe.
Maraming mga magagamit na mga shortcut habang bumubuo ng isang mensahe. Tingnan ang seksyong "Pag-navigate sa build" sa pahina Tulong sa Mga Shortcut sa Keyboard Google ito para sa isang listahan ng mga shortcut para magamit sa window ng pagsulat.
Mga shortcut na tatakbo
Maraming iba pang mga mga shortcut na magagamit ngunit kailangan mo munang patakbuhin ang mga ito. Upang magawa ito, mag-click sa pindutan ng gear na "Mga Setting" at piliin ang "Mga Setting." Sa Pangkalahatang screen, mag-scroll pababa sa seksyon ng Mga Shortcut sa Keyboard at piliin ang Pag-on ng mga keyboard shortcut.
I-click ang I-save ang Mga Pagbabago sa ilalim ng screen.
Narito ang ilang mga kapaki-pakinabang na mga shortcut:
| key ng shortcut | Kahulugan ng | Kilos | |
| c | Kompositor | Pinapayagan kang bumuo ng isang bagong mensahe. hinahayaan ka ” Ilipat + c " Lumikha ng isang mensahe sa isang bagong window. | |
| d | Lumikha sa bagong tab | Binubuksan ang window ng Lumikha sa isang bagong tab. | |
| r | Sumagot | Tumugon sa nagpadala ng mensahe. hinahayaan ka Ilipat + r Tumugon sa isang mensahe sa isang bagong window. (Naaangkop lamang sa View ng Pag-uusap). | |
| F | diretso na | Ipasa ang isang mensahe. Pinapayagan ka ng "Shift + f" na magpasa ng isang mensahe sa isang bagong window. (Naaangkop lamang sa View ng Pag-uusap). | |
| k | Pumunta sa isang mas bagong pag-uusap | Ang cursor ay bubukas o lumilipat sa isang mas bagong pag-uusap. Pindutin ang Enter upang mapalawak ang isang pag-uusap. | |
| j | Pumunta sa isang mas matandang pag-uusap | Buksan o ilipat ang cursor sa susunod na pinakalumang pag-uusap. Pindutin ang Enter upang mapalawak ang isang pag-uusap. | |
|
Buksan | Binubuksan ang iyong pag-uusap. Ito rin ay nagpapalawak o nagbabawas ng mensahe kung ikaw ay nasa View ng Pag-uusap. | |
| u | Bumalik sa listahan ng mga pag-uusap | I-refresh ang iyong pahina at bumalik sa iyong inbox o listahan ng chat. | |
| y | Alisin mula sa kasalukuyang pagtingin | Awtomatikong alisin ang mensahe o pag-uusap mula sa kasalukuyang view. Mula sa "inbox", ang "y" ay nangangahulugang archive Mula sa "naka-star", ang "y" ay nangangahulugang kanselahin mula sa "basurahan", ang "y" ay nangangahulugang lumipat sa inbox Mula sa anumang label, ang "y" ay nangangahulugang tanggalin ang labelTandaan Na ang "y" ay walang epekto kung ikaw ay nasa "spam," "ipinadala," o "lahat ng mail." | |
| ! | Iulat ang pinsala | Markahan ang isang mensahe bilang spam at alisin ito mula sa iyong listahan ng chat. |
Mayroon ding ilang mga kapaki-pakinabang na kumbinasyon ng mga susi upang matulungan kang mag-navigate sa pamamagitan ng Gmail.
| key ng shortcut | Kahulugan ng | Kilos |
| Tab pagkatapos ay Ipasok | magpadala ng mensahe | Matapos likhain ang iyong mensahe, gamitin ang pangkat na ito upang maipadala ito. |
| y pagkatapos o | Archive at susunod | I-archive ang iyong pag-uusap at magpatuloy sa susunod na pag-uusap. |
| g tapos ako | Pumunta sa "Inbox" | Ibinabalik ka sa inbox. |
| g pagkatapos l (maliit L) | Pumunta sa "Label" | Dadalhin ka nito sa search box na may "Kategoryang:" napunan para sa iyo. Ang kailangan mo lang gawin ay ipasok ang label at gawin ang paghahanap. |
| g pagkatapos c | Pumunta sa "Mga contact" | Dadalhin ka nito sa iyong listahan ng contact. |
Para sa higit pang mga mga shortcut, tingnan ang pahina Tulong sa Mga Shortcut sa Keyboard sa Google.
Alamin ang mga keyboard shortcut habang nagtatrabaho
Ang mga keyboard shortcut ay isang kapaki-pakinabang na tool kung maaalala mo ang mga ito.
Kung gagamitin mo ang Chrome bilang iyong browser, maaari kang mag-install ng isang extension na tinawag KeyRocket , na makakatulong sa iyo na malaman ang mga keyboard shortcut habang nagtatrabaho kasama ang iyong email. Habang ginagamit ang Gmail, inirekomenda ng KeyRocket ang mga keyboard shortcut para sa mga pagkilos na iyong gagawin. Kapag nag-click ka sa isang bagay sa Gmail, gumagawa ang KeyRocket ng isang maliit na popup na nagsasabi sa iyo kung aling (mga) key ang maaari mong pindutin sa halip.
Google Hangouts
Ang Hangouts ay bagong bersyon ng Google ng Gtalk. Pinapayagan kang magpadala ng mga mensahe, larawan, emojis at gumawa ng mga video call kasama ang iyong mga kaibigan at pamilya. Magagamit ito sa pamamagitan ng Google+, bilang isang app sa iyong Android o iOS na aparato, at bilang isang browser ng Chrome.
Isinama din ang Hangouts sa Gmail, kaya maaari kang magpadala ng mga mensahe sa mga tao, gumawa ng mga video-face-to-face na video call, at lumikha ng mga bagong Hangouts at mag-anyaya ng mga tao sa kanila.
Maaari mong ipakita at itago ang tampok na Hangouts sa Gmail gamit ang icon ng Hangouts sa kanang bahagi sa ibaba ng iyong screen.
Upang magamit ang Hangouts upang makipag-usap sa isang contact, maging sa isang Hangout, sa pamamagitan ng isang video call, o sa pamamagitan ng email, i-hover ang iyong mouse sa kanilang pangalan sa ilalim ng bagong kahon sa pag-edit ng Hangout. Mayroong maraming mga pagpipilian sa pop-up na dialog na nagbibigay-daan sa iyo upang makipag-ugnay sa taong ito.
Magagamit din ang Hangouts bilang isang app sa iyong Android o iOS device.
Napakadali ng Hangouts at mahigpit na isinama sa Gmail, kaya kung nais mo ng isang mabilis at madaling paraan upang mag-shoot ng mabilis na mensahe sa iyong mga kaibigan o pamilya nang hindi tunay na lumilikha ng isang email, ang Hangouts ang iyong tool.
ang mga sumusunod …
Tinapos nito ang Aralin 8 at inaasahan namin na maaari mo nang magamit ang Google Hangouts upang makipag-ugnay sa iyong mga kaibigan at pamilya, mag-log in sa maraming mga account mula sa iyong computer o telepono, at mabisang magamit ang Gmail gamit ang iyong keyboard.
Sa aralin bukas, lubusang sasaklawin namin ang lahat ng kailangan mong malaman kapag na-access ang iyong iba pang mga email account gamit ang Gmail. Kasama rito ang pag-configure ng iyong programa sa email upang ma-download mo ang lahat ng iyong email nang lokal sa iyong ginustong programa sa email, tulad ng Microsoft Outlook.