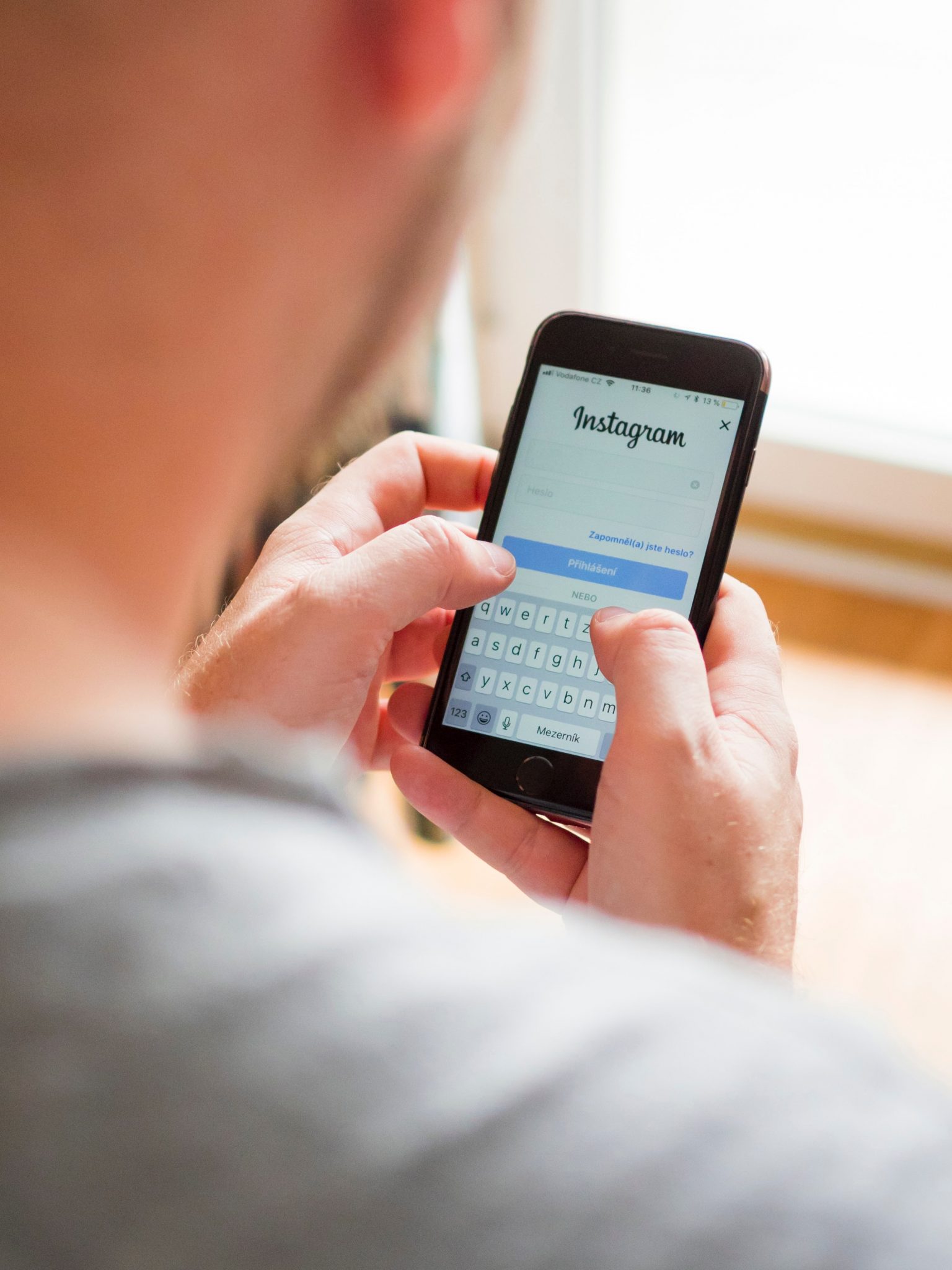Gmail Ito ay isang tanyag na email provider na may isang madaling gamitin na web interface. Gayunpaman, hindi lahat ng mga kagustuhan at laki ng screen ay gumagana nang maayos sa mga default na setting. Narito kung paano ipasadya ang interface ng Gmail.
Palawakin o bawasan ang sidebar
Ang sidebar ng Gmail - ang lugar sa kaliwang bahagi na nagpapakita sa iyo ng iyong inbox, nagpadala ng mga item, draft, atbp. - tumatagal ng maraming puwang sa screen sa isang mas maliit na aparato.
Upang baguhin o i-minimize ang sidebar, mag-click sa menu ng hamburger sa kanang tuktok ng app.

Lumiliit ang sidebar, kaya mga icon lang ang makikita mo.

Mag-click sa icon ng Mga Setting upang makita muli ang buong sidebar.
Piliin kung ano ang nais mong ipakita sa sidebar
Kasama sa sidebar ang mga bagay na tiyak na gagamitin mo (tulad ng iyong inbox), ngunit nagpapakita rin ito ng mga item na maaari mong bihira o hindi kailanman gamitin (tulad ng "Mahalaga" o "Lahat ng mail").
Sa ilalim ng sidebar, makikita mo ang Higit Pa, na kinontrata bilang default at itinatago ang mga bagay na bihirang mong gamitin. Maaari mong i-drag at i-drop ang mga bagay mula sa sidebar papunta sa Higit pang menu upang maitago ang mga ito.

Maaari mo ring i-drag at i-drop ang anumang mga label sa ilalim ng "Higit Pa" na regular mong ginagamit sa sidebar, kaya palagi silang nakikita. Maaari mo ring i-drag at i-drop upang muling ayusin ang mga label.
Itago (o ilipat) ang window ng chat sa Google Hangouts
Kung hindi mo ginagamit Google Hangouts Para sa mga pag-uusap o tawag sa telepono, maaari mong itago ang window ng chat sa ilalim ng sidebar.

Upang magawa ito, mag-click o mag-tap sa mga setting ng cog sa kanang tuktok ng app, pagkatapos ay piliin ang "Mga Setting."

Mag-click o mag-tap sa Chat, piliin ang pagpipiliang Stop Chat, pagkatapos ay mag-click o mag-tap sa I-save ang Mga Pagbabago.

Ang reload ng Gmail nang walang window ng chat. Kung nais mong i-on ito muli, bumalik sa Mga Setting> Mag-chat at piliin ang opsyong Chat On.
Kung gumagamit ka ng Google Hangouts ngunit hindi mo nais ang window ng chat sa ilalim ng sidebar, maaari mo itong ipakita sa kanang bahagi ng app.
Upang magawa ito, mag-click o mag-tap sa gear ng mga setting sa kanang tuktok ng app at piliin ang "Mga Setting."

Mag-click o mag-tap sa "Advanced" at mag-scroll pababa sa pagpipiliang "Mag-chat sa kanang bahagi". I-click o i-tap ang Paganahin, pagkatapos ay i-click o i-tap ang I-save ang Mga Pagbabago.

Ang reload ng Gmail sa window ng chat sa kanang bahagi ng interface.

Baguhin ang density ng display ng mga email
Bilang default, ipinapakita ng Gmail ang iyong mga email message na may maraming puwang sa pagitan nila, kasama ang isang icon na tumutukoy sa uri ng pagkakabit. Kung nais mong gawing mas compact ang pagpapakita ng iyong email, i-click o i-tap ang mga setting ng cog sa kanang tuktok ng window at piliin ang Density ng Display.

Magbubukas ang menu ng Pumili ng Tingnan, at maaari kang pumili ng Default, Komportable, o Maliit.

Ipinapakita ng view na "Default" ang icon ng kalakip, habang ang view na "Maginhawa" ay hindi. Sa view ng Zip hindi mo rin makikita ang icon ng kalakip, ngunit binabawasan din nito ang puting puwang sa pagitan ng mga email. Piliin ang pagpipilian ng density na gusto mo, pagkatapos ay i-click o i-tap ang OK.
Maaari kang bumalik sa menu na ito anumang oras upang baguhin ang setting ng intensity.
Ipakita lamang ang linya ng paksa
Bilang default, ipinapakita ng Gmail ang paksa ng email at ilang mga salita ng teksto.

Maaari mo itong baguhin upang makita lamang ang paksa ng email para sa isang mas malinis na karanasan sa pagtingin.
Upang magawa ito, mag-click o mag-tap sa gear ng mga setting sa kanang bahagi sa itaas, pagkatapos ay piliin ang "Mga Setting."

I-click o i-tap ang Pangkalahatan, mag-scroll pababa sa seksyon ng Mga Sipi, pagkatapos ay piliin ang Walang Mga Sipi. Mag-click o mag-tap sa I-save ang Mga Pagbabago.

Ipapakita na ngayon ng Gmail ang mga linya ng paksa ngunit wala sa katawan ng iyong mga email.

Paganahin ang nakatagong pane ng preview ng email
Tulad ng Outlook, ang Gmail ay may preview pane, ngunit hindi ito pinapagana bilang default. Mas detalyado na namin ito , ngunit upang mabilis na i-on ang pane ng preview, i-click o i-tap ang gear ng mga setting sa kanang bahagi sa itaas at piliin ang "Mga Setting."

Mag-click o mag-tap sa Advanced at mag-scroll pababa sa pagpipiliang Preview Pane. Mag-click o mag-tap sa opsyong "Paganahin", pagkatapos ay mag-click o mag-tap sa "I-save ang Mga Pagbabago."

Nagpapakita ngayon ang Gmail ng isang patayong pane (ipinapakita sa ibaba) o isang landscape preview pane.

Muli, para sa higit pang mga pagpipilian sa pagsasaayos sa preview pane, Suriin ang aming nakaraang artikulo .
Baguhin ang mga code ng pagkilos sa mail sa teksto
Kapag pumili ka ng isang email sa Gmail, ang mga aksyon sa mail ay ipinapakita bilang mga icon.
![]()
Kung i-hover mo ang iyong mouse pointer sa mga icon na ito, lilitaw ang isang pahiwatig. Gayunpaman, kung mas gusto mo ang simpleng teksto kaysa sa tandaan kung ano ang ibig sabihin ng mga icon, maaari mo itong alisin.
Upang magawa ito, mag-click o mag-tap sa gear ng mga setting sa kanang bahagi sa itaas, pagkatapos ay piliin ang "Mga Setting."

Mag-click o mag-tap sa Pangkalahatan at mag-scroll pababa sa seksyon ng Mga Label ng Button. Piliin ang pagpipilian sa Teksto, mag-scroll sa ilalim ng pahina, at i-click o i-tap ang I-save ang Mga Pagbabago.

Kapag bumalik ka sa interface ng email, lilitaw ang mga pagkilos bilang teksto.

Ang pagpipiliang ito ay maaaring maging kapaki-pakinabang lalo na para sa isang tao na hindi matalino sa tech at maaaring nahihirapan kang alamin ang kahulugan ng mga simbolo.
Baguhin ang bilang ng mga email na ipinakita
Bilang default, nagpapakita sa iyo ang Gmail ng 50 mga email nang paisa-isa. Ito ay may katuturan noong inilunsad ito noong 2004 dahil ang karamihan sa mga tao ay malamang na walang mahusay na bilis ng internet. Perpekto pa rin kung ang iyong koneksyon ay mas mabagal.

Gayunpaman, kung mayroon kang bandwidth upang matingnan ang higit pa (tulad ng ginagawa ng karamihan sa amin), maaari mong baguhin ang halagang ito.
I-click o i-tap ang Mga Setting ng cog sa kanang tuktok, pagkatapos ay piliin ang "Mga Setting."

Mag-click o mag-tap sa Pangkalahatan at mag-scroll pababa sa seksyong Max ng Pahina. Mag-click o mag-tap sa dropdown menu at baguhin ito sa "100" (ang maximum na pinapayagan). Mag-scroll sa ilalim ng pahina at mag-click o i-tap ang I-save ang Mga Pagbabago.

Ipapakita ngayon ng Gmail ang 100 mga email bawat pahina.

Kulay ng code ang iyong mga label
nagawa na natin Saklaw ang nomenclature nang malalim sa nakaraan , ngunit ang isang simpleng pagbabago na maaaring gumawa ng isang malaking pagkakaiba ay ang pag-cod ng iyong mga label ng kulay.
Upang magawa ito, mag-hover sa isang label at pagkatapos ay mag-tap o mag-click sa tatlong mga tuldok sa kanan. Mag-click o mag-tap sa "Kulay ng Label," pagkatapos ay piliin ang kulay na nais mong gamitin.

Ang mga tag na inilapat sa iyong email ay ikakategorya ngayon, na ginagawang madali upang makita ang mga bagay sa isang sulyap.

Piliin ang iyong mga tab
Sa buong tuktok ng iyong inbox, nakakakita ka ng mga tab, tulad ng Pangunahin, Panlipunan, at Mga Promosyon. Upang mapili kung alin ang nakikita, mag-click o mag-tap sa mga setting ng gear sa kanang tuktok. Susunod, piliin ang I-configure ang Inbox.

Sa lilitaw na panel, piliin ang mga tab na nais mong makita (hindi mo maaaring alisin sa pagkakapili ang Pangunahin), pagkatapos ay i-click o i-tap ang I-save.

Ang mga tab sa tuktok ng iyong inbox ay magbabago sa mga pinili mo. Upang makita ang anumang mga tab na hindi mo napili, i-click ang Mga Kategorya sa sidebar.

Baguhin ang hitsura ng Gmail
Ang itim na teksto sa isang puting background ay hindi paboritong iskema ng kulay ng lahat. Kung nais mong baguhin ito, mag-click o mag-tap sa gear ng mga setting sa kanang bahagi sa itaas, pagkatapos ay piliin ang "Mga Tema."

Mag-click o mag-tap sa isang tema, at ipinapakita ito ng Gmail sa likod ng panel ng Mga Tema bilang isang preview.

Kapag pinili mo ang tema na gusto mo, maaari mong gamitin ang mga pagpipilian (na magagamit para sa ilang mga tema) sa ibaba upang bigyan ito ng isang ugnayan ng kalidad, at pagkatapos ay i-click ang I-save o I-save.

Ito ang ilan sa mga paraan kung paano mo mababago ang interface ng Gmail upang umangkop sa iyong mga kagustuhan.
Na-miss ba namin ang pag-tweak ng iyong paboritong interface? Ibahagi ito sa mga komento!