Matuto tungkol sa pinakamahusay na libreng paraan upang i-convert ang mga PDF file sa mga nae-edit na dokumento ng Word sa mobile at sa iyong computer.
Ang Portable Document Format o PDF ay malawakang ginagamit sa buong mundo. Ang pinakamagandang bahagi tungkol sa isang PDF na dokumento ay ang nilalamang ipinapakita nito ay eksaktong magkapareho, anuman ang operating system o device na iyong ginagamit.
Gayunpaman, ang paggawa ng mga pagbabago sa isang PDF ay hindi isang madaling gawain, kaya naman ang pag-convert ng isang PDF sa isang Word na dokumento ay maaaring gawing mas madali ang lahat. Mayroong ilang mga paraan na maaari mong i-convert ang mga PDF file sa nae-edit na mga dokumento ng Word.
Bukod dito, nagsama rin kami ng mga paraan na nagbibigay-daan sa iyong i-convert ang mga na-scan na PDF file sa mga dokumento ng Word nang libre. Upang matuto nang higit pa tungkol sa mga pamamaraang ito, magbasa pa.
Paano i-convert ang PDF sa Word
Ang unang paraan na iminumungkahi namin ay nagbibigay-daan sa mabilis mong i-convert ang mga PDF file sa Word nang hindi nag-i-install ng anumang mga application. Gumagana ang paraang ito sa lahat ng device, ito man ay isang computer o isang smartphone. Gayunpaman, sundin ang mga hakbang na ito.
- Bisitahin ang Website www.hipdf.com.
- Kapag nag-load na ang site, mag-click sa pangalawang opsyon mula sa itaas na nagsasabing, PDF sa salita.
- Susunod, tapikin pagpili ng file > Piliin ang PDF Mula sa iyong computer> mag-click buksan.
- Kapag natapos na ang pag-download, pindutin ang Pagbabago > Hintaying matapos ang pag-convert ng file> Mag-download.
- Iyon lang, ang iyong nai-e-edit na dokumento ay mai-download na ngayon sa iyong computer. Ang prosesong ito ay katulad din sa mga smartphone.
- Kung nais mong gawin ito offline, maaari mo ring makuha ang app para sa iyong PC. Upang mag-download ng isang app Wondershare PDFelement Para sa mga computer sa Windows o Mac, mag-click Dito.
- Kapag na-load na ang pahina, mag-click libreng pag-download para ma-download.
- Pagkatapos i-download ang file, i-install at buksan ito.
- Mula sa home screen ng app, tapikin ang buksan ang file > Piliin ang PDF Mula sa iyong computer> mag-click buksan.
- Pagkatapos i-download ang file, kailangan mo lang I-export Ang PDF file na ito sa isang dokumento ng Word.
Paano i-convert ang na-scan na mga PDF file na mai-e-edit na mga dokumento ng Word
Pinapayagan ka ng pamamaraang nasa itaas na i-convert ang karamihan sa mga PDF file sa isang dokumento ng Word. Gayunpaman, hindi pinapayagan ka ng pamamaraang ito na i-convert ang na-scan na mga PDF file sa mga dokumento ng Word nang libre. Upang magawa ito, mayroong ibang paraan. Sundin ang mga hakbang.
- Mag-download at mag-install ng Microsoft Word sa iyong computer - Windows 10 و MacOS.
- Buksan ang Microsoft Word sa iyong computer at i-upload ang na-scan na PDF file. Makikita mo na awtomatikong nagko-convert ng MS Word ang file sa isang dokumento ng Word. Kapag na-upload na ang dokumento, madali mong mai-e-edit ito.
- Matapos mong tapusin ang pag-edit, maaari mo nang simple I-save ang dokumento bilang isang Word file sa iyong computer.
- Ang isang kahaliling pamamaraan ay nagsasangkot ng paggamit ng Google Docs upang i-convert ang mga na-scan na PDF sa mga dokumento ng Word. Upang magawa ito, bisitahin drive.google.com sa iyong kompyuter. Tiyaking naka-sign in ka sa iyong Google account.
- Mag-click bago > pagkatapos ay mag-click pagda-download ng isang file > kung ganon Piliin ang na-scan na PDF file Mula sa Computer Storage> Mag-click buksan. Magsisimula na ang iyong pag-download.
- Kapag natapos na ang pag-download, mag-click sa iba pa و Piliin ang file na na-download mo lang. Kakailanganin mong buksan ang file na ito sa Google Docs. Upang magawa ito, mag-click sa file> mag-click Ang patayong simbolo ng tatlong-tuldok sa tabi ng pindutang tanggalin> binuksan sa pamamagitan ng paggamit > Google Docs.
- Matapos i-upload ang file sa Google Docs, mag-click isang file > Mag-download > Microsoft Word. Mai-download na ang file bilang isang dokumento ng Word sa iyong computer. Maaari mo ring buksan ito sa paglaon at i-edit ito anumang oras na gusto mo.
Sa pamamagitan ng pagsunod sa mga simpleng pamamaraan na ito, madali mo nang mai-convert ang iyong mga PDF file sa mga nae-edit na dokumento ng Word. Ang pinakamagandang bahagi ay ang mga pamamaraang ito ay ganap na libre at magawa ang trabaho.
Maaaring interesado ka ring makita:
Inaasahan namin na makita mong kapaki-pakinabang ang artikulong ito para malaman mo Ang pinakamadaling paraan upang i-convert ang PDF sa Word nang libre. Ibahagi ang iyong opinyon at karanasan sa mga komento. Gayundin, kung nakatulong sa iyo ang artikulo, siguraduhing ibahagi ito sa iyong mga kaibigan.
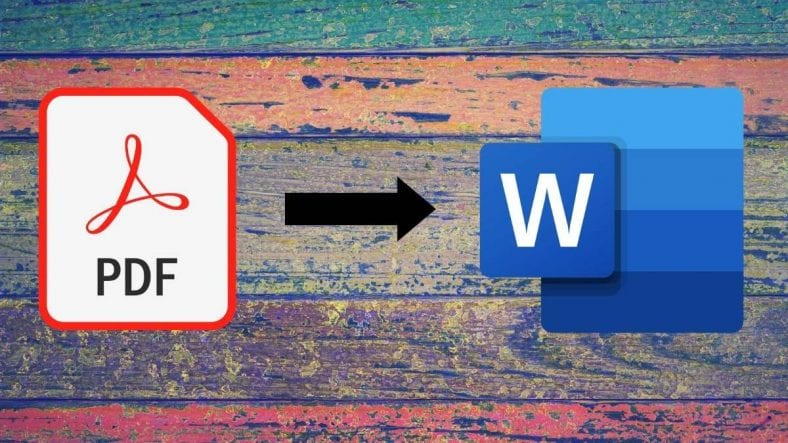
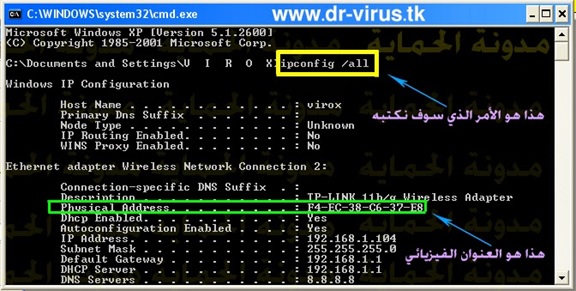


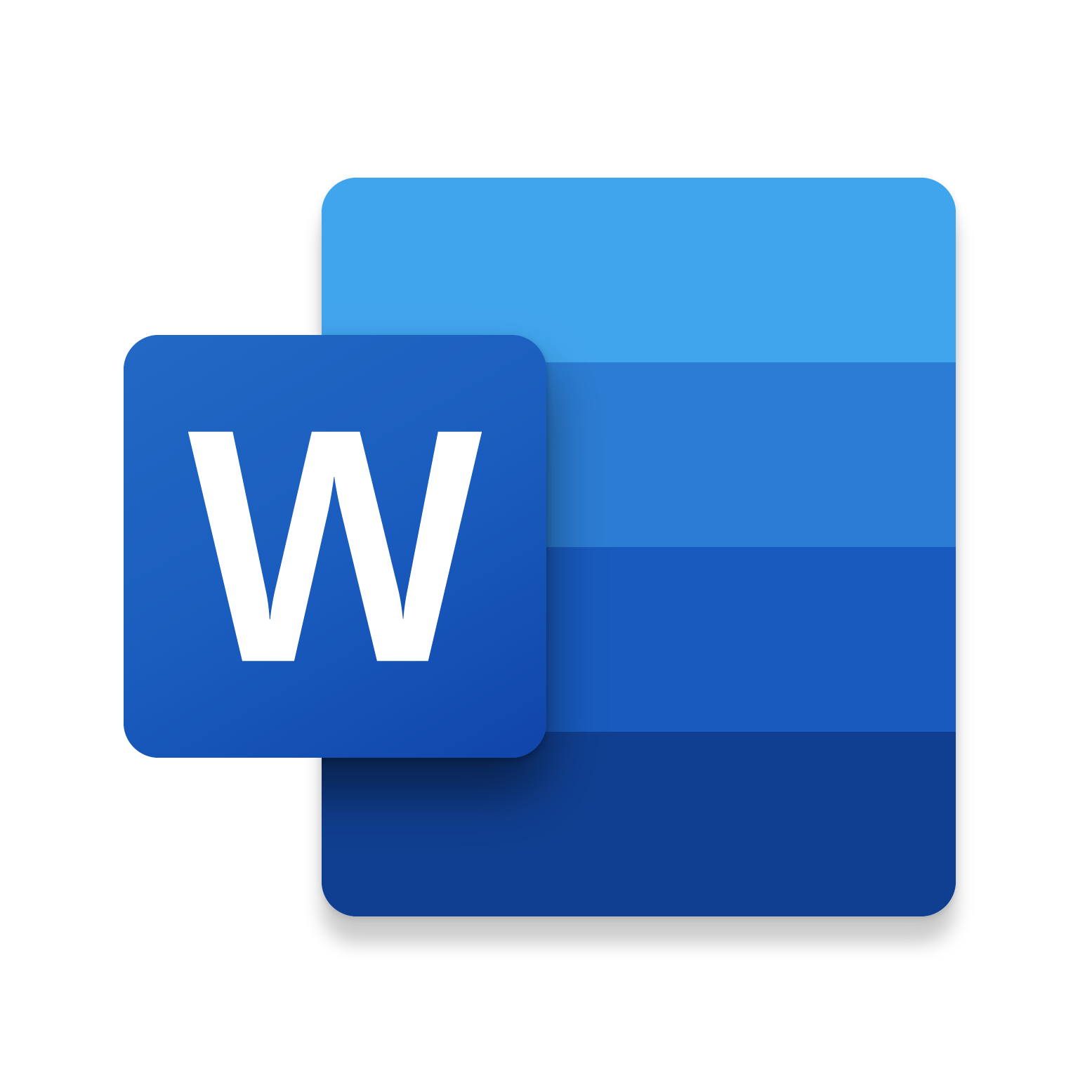






Napakahusay, maraming salamat
Ito ay isang malaking oras saver. Salamat