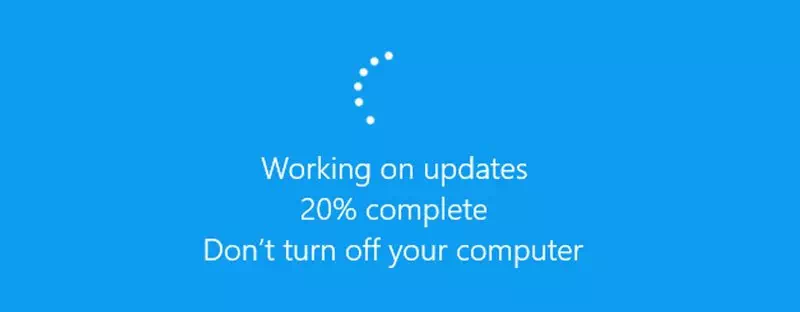Sådan downloades og installeres Windows -opdateringer manuelt, trin for trin.
Hvis du bruger Windows -operativsystemet, især versionen (Windows xnumx - Windows xnumx), ved du, at den automatisk søger efter og installerer opdateringer på aktive timer. Så i de fleste tilfælde behøver du ikke foretage ændringer i dine Windows -opdateringsindstillinger for at modtage de seneste opdateringer.
Windows-operativsystemet er dog ikke helt fejlfrit. Som et resultat støder brugerne ofte på problemer, når de downloader eller installerer visse opdateringer på deres systemer. Selvom opdateringen vises på Windows Update -siden, downloades den ikke og viser fejl.
Så hvis du ikke kan downloade Windows 10 eller Windows 11 opdateringer til dit system, kan du finde denne artikel meget nyttig. I denne artikel vil vi dele en trin-for-trin vejledning med dig om at downloade og installere Windows 10 eller Windows 11 opdateringer manuelt.
Trin til at downloade og installere Windows -opdateringer manuelt
For at downloade opdateringer bruger vi Microsoft katalog , som indeholder en liste over opdateringer, der er distribueret på tværs af virksomhedsnetværket. Så lad os lære hende at kende.
- Først og fremmest skal du åbne din yndlingsbrowser og gå videre til Microsoft Update katalog på internettet.
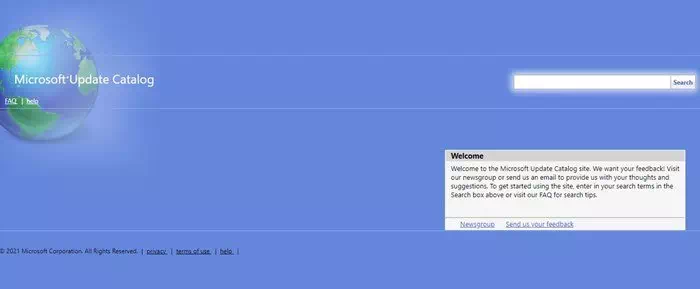
Microsoft Update-kataloget - På hovedsiden skal du indtaste KB -nummeret (Vidensdatabase), hvilket betyder vidensbase. Herefter kan du søge efter Opdaterede titler, beskrivelser og bedømmelser Og mere mere. Når du er kommet ind, skal du klikke på knappen (Søg) Søg.
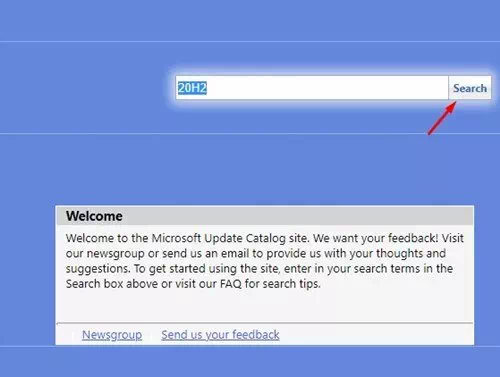
Microsoft Catalog Du skal indtaste et nummer (Knowledge Base) og derefter klikke på knappen Søg - Nu vil det vise dig Microsoft katalog Liste over alle tilgængelige downloads Baseret på det jeg søgte efter.
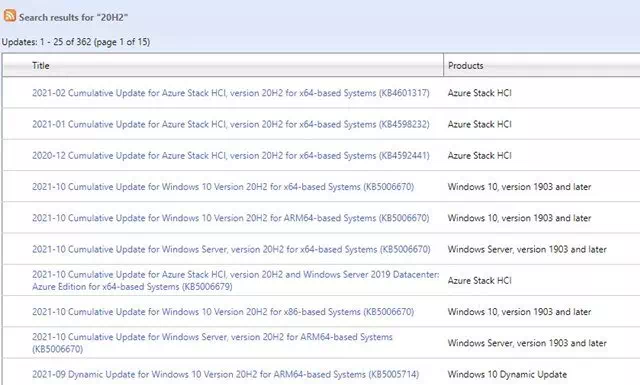
Microsoft Catalog En liste over alle tilgængelige downloads - Hvis du vil indsamle flere oplysninger om en bestemt opdatering, skal du klikke på dens titel.
- Nu vil du se Alle oplysninger relateret til opdateringen.
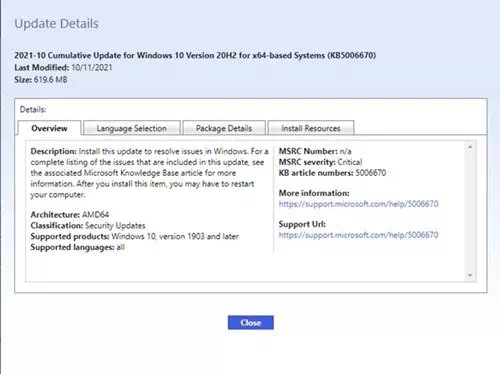
Microsoft Catalog Update-relaterede oplysninger - For at downloade opdateringen , klik på knappen (downloade) at downloade Som vist i det følgende skærmbillede.
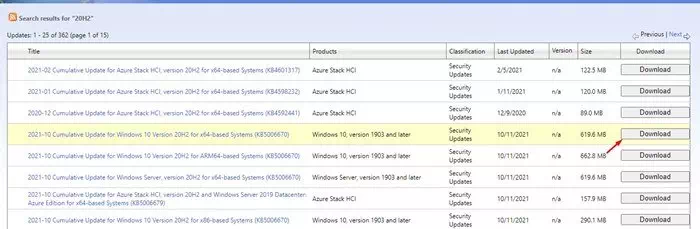
For at downloade opdateringen skal du klikke på knappen (download). - På den næste side skal du højreklikke på linket og vælge (Gem link som) for at gemme linket som en mulighed. Derefter , Vælg stedet hvor du vil gemme det, skal du trykke på (Gem) at gemme.
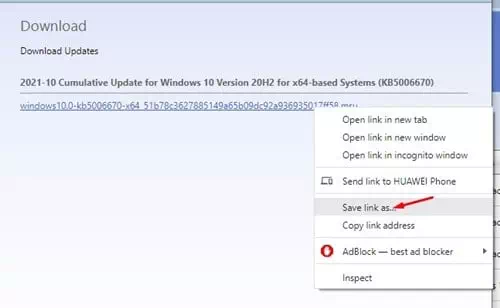
Microsoft katalog Gem link
Og det er det, og sådan kan du downloade Windows 10 eller 11 opdateringer manuelt igennem Microsoft katalog.
Hvordan installeres opdateringer?
Efter download af opdateringspakken skal du dobbeltklikke på installationsfilen.
Dette åbner et installationsprogram Windows Update uafhængig. Vent nu et par sekunder eller minutter på, at det selvstændige installationsprogram forbereder systemet til installation.
Klik på knappen i bekræftelsesmeddelelsen (Ja) for at starte installationsprocessen. Og det er det, og sådan kan du installere Windows 10 eller 11 opdateringer manuelt.
Du kan også være interesseret i at lære om:
- Sådan opdateres Windows 11 (komplet vejledning)
- Sådan stoppes Windows 10 -opdateringer permanent
- وSådan afinstalleres Windows 10 -opdatering
Vi håber, at du finder denne artikel nyttig til at lære at downloade og installere Windows 10 eller 11 opdateringer manuelt. Del din mening og erfaring med os i kommentarerne.