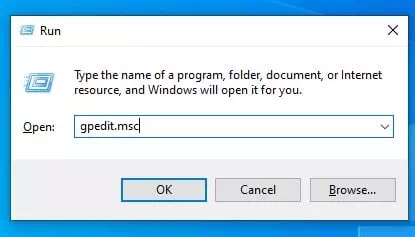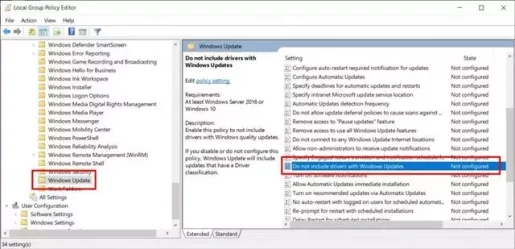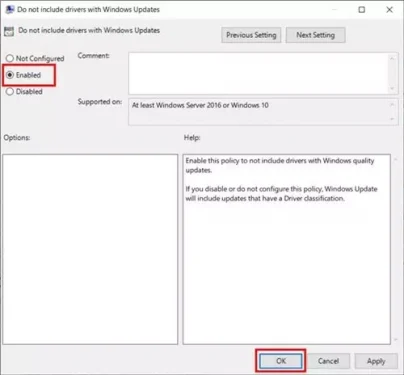Sådan deaktiveres automatiske opdateringer (Windows Update) på Windows 10 -operativsystemet trin for trin.
Hvis du har brugt Windows 10 i et stykke tid, har du muligvis bemærket, at operativsystemet forsøger at installere drivere og drivere via Windows Update. Når du slutter en ny enhed til internettet, vil Windows 10 automatisk søge efter opdateringer og definitioner for den nye driver.
Selvom det er en fantastisk funktion, fordi den gør op med manuel installation af drivere og drivere, kan du nogle gange deaktivere funktionen. Der kan være forskellige grunde til at deaktivere Windows automatiske opdateringer; Du vil muligvis ikke installere en specifik driverdefinition.
Windows 10 har ikke en direkte mulighed for at deaktivere automatiske Windows -opdateringer. I stedet skal du foretage nogle ændringer til (Lokal gruppepolitisk redaktør) for at deaktivere automatiske opdateringer på Windows 10.
Trin til deaktivering af Windows 10 -opdatering
Så hvis du er interesseret i at stoppe Windows 10 -opdateringer, læser du den rigtige artikel. Så vi har delt en trin-for-trin guide til deaktivering af Windows 10-opdateringer vha Lokal gruppepolitisk redaktør.
- Klik på knappen (Windows + RDette åbner en kasse LØB.
ÅBN LØBEMENUEN - i en kasse (LØB), kopier og indsæt følgende kommando (gpedit.msc), og tryk derefter på knappen Indtast.
gpedit.msc - Dette åbner (Lokal gruppepolitisk redaktør).
- Dernæst skal du gå til:
-Computerkonfiguration/Administrative skabeloner/Windows-komponenter/Windows Update - Find (i højre rudeInkluder ikke drivere med Windows -opdatering), hvilket betyder, at drivere ikke er inkluderet i Windows Update, dobbeltklik på dem.
Inkluder ikke drivere med Windows -opdatering - I det næste vindue skal du vælge (Aktiveret), hvilket betyder aktiveret, og klik derefter på (OK).
Aktiveret
Dette er den nemmeste måde at deaktivere Windows 10 automatiske opdateringer.
Hvis du vil aktivere opdateringer igen, skal du bare ændre valget til (ikke konfigureret) i trin 6.
Du kan også være interesseret i at lære om:
- Windows Update Deaktiver program
- Sådan gendannes automatisk programmer, der kørte på Windows efter genstart
Vi håber, at du finder denne artikel nyttig, så du kan vide, hvordan du deaktiverer opdateringer i Windows 10 via et værktøj Lokal Group Policy Editor. Del din mening og erfaring med os i kommentarerne.