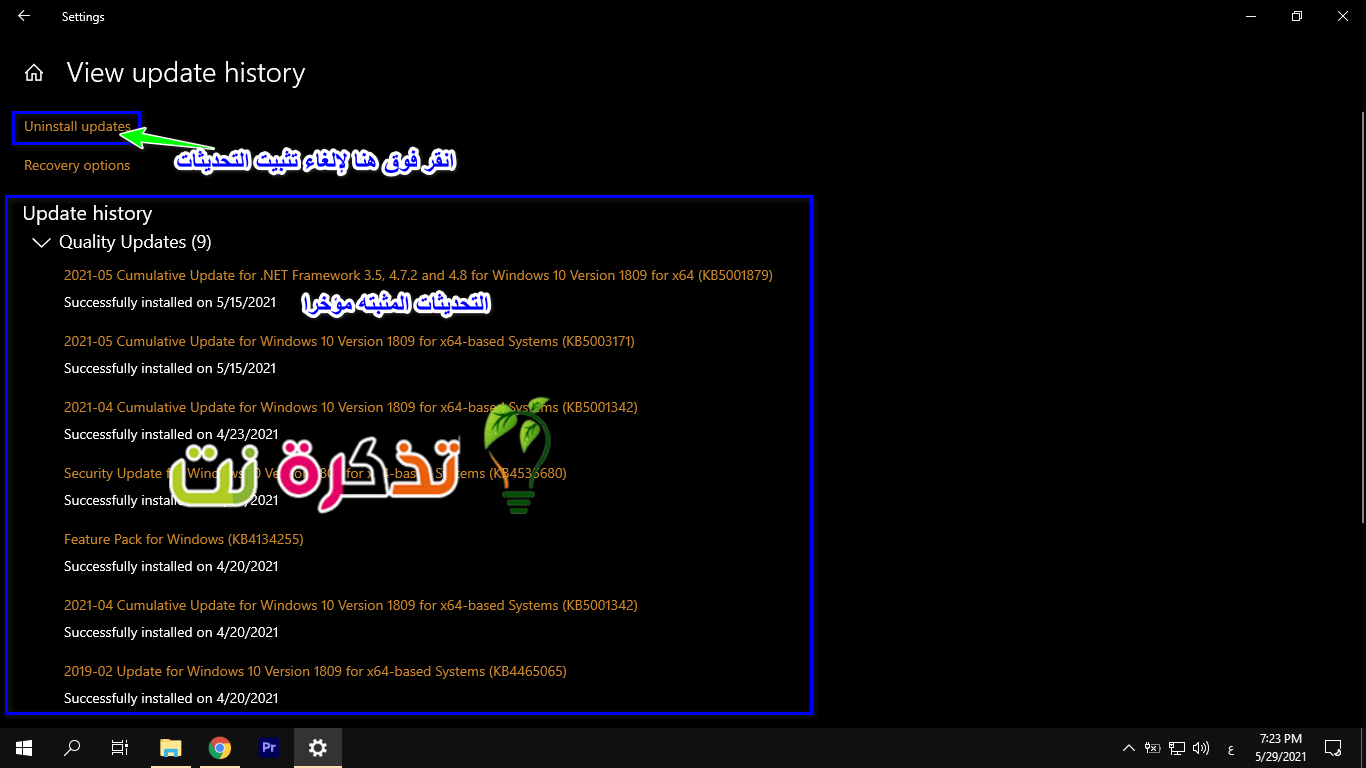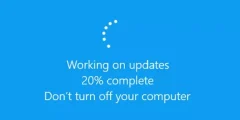Opdateringer er normalt velkomne, da de ofte har til formål at introducere nye funktioner, fejlrettelser, forbedre stabiliteten og meget mere. Nu og da finder du imidlertid ud af, at en ny opdatering ikke gør, hvad den forventede og kan forårsage flere problemer, end den løser, så i stedet for at skulle håndtere den opdatering og vente på en anden opdatering for at rette dem, vidste du det at du faktisk kan rulle tilbage? Om at opdatere Windows 10 og gå tilbage til den tidligere version?
Hvis den tidligere opdatering fungerede fint for dig, er det måske bedre at afinstallere den seneste opdatering og gå tilbage til den tidligere version og vente på en mere stabil opdatering. Sådan ruller du tilbage til en tidligere version af Windows 10 -opdatering.
Se de seneste Windows 10 -opdateringer
Nogle gange er Windows 10 -opdateringer automatiske, og når du lukker eller genstarter din computer, installeres disse opdateringer uden din viden, så nogle gange har du muligvis installeret en nylig Windows 10 -opdatering, som kan forårsage nogle problemer i operativsystemet.
Sådan ser du, hvilke opdateringer der for nylig blev installeret på Windows 10:
- Klik på Menu Start أو Starten
- Klik på tandhjulsikon At tage til Indstillinger أو Indstillinger
-
Opdatering og sikkerhed Vælg Opdatering og sikkerhed أو
-
Klik på Vis opdateringshistorik (Se opdateringshistorik)
- Du vil nu se en liste over de opdateringer, der blev installeret på din computer for nylig
Nu hvor du har fundet de senest installerede opdateringer, har du måske en bedre idé om, hvilken af disse opdateringer der kan forårsage problemer. For eksempel, hvis det var dagen før du installerede opdateringen, og din computer fungerede fint, er der en chance for, at dine problemer skyldes den seneste opdatering.
Ved at følge ovenstående trin:
- Klik på Afinstaller opdateringer (Afinstaller opdateringer)
- Vælg den opdatering, du vil afinstallere, og tryk på (Afinstaller)
Vælg den opdatering, du vil afinstallere, og tryk på (Afinstaller) - Klik på knappen (Afinstaller) for at afinstallere
- Følg trinene på skærmen, og du vil afinstallere opdateringen
Afinstaller en ny Windows 10 -opdatering
Du skal vide, at når det kommer til større Windows 10 -opdateringer, vil Microsoft kun give brugerne 10 dage til at afinstallere opdateringen. Da Microsoft antager, at hvis der er problemer, skal brugerne behandle dem inden for den angivne 10-dages tidsramme.
Men hvis det har været mere end 10 dage, sletter Windows 10 automatisk de påkrævede filer, og du sidder fast med den opdatering, indtil en patch er frigivet og rettet for dens problemer.
Hvis problemet er for irriterende eller i bund og grund gør din computer ubrugelig, skal du muligvis Fabriksnulstilling af Windows 10 Og start igen, men vi håber, at dette problem ikke tvinger dig til at ty til denne metode.
Du kan også være interesseret i at se:
Vi håber også, at du finder denne artikel nyttig til at vide, hvordan du afinstallerer Windows 10 -opdateringen. Del din mening i kommentarerne.