Vi er sikre på, at de fleste af jer nok kender de forskellige typer udvidelser (udvidelse) filer, uanset om de er .MP3, .MP4, .JPG, .GIF, .PDF, .DOC osv. Dette er nogle af de mest brugte udvidelser, du kan støde på, men der er tidspunkter, hvor der er nogle filer, der har udvidelser (udvidelse) Du kender hende måske ikke.
Det er bedre, før du åbner en fil ved at dobbeltklikke på den, det er bedre og godt at vide, hvilken type fil du vil åbne, hvorfor udvidelsen ((udvidelse) filen, indtil den bliver synlig, er nyttig, fordi den gør tingene mere klare. Men hvis din Windows 10 -computer skjuler det, skal du ikke bekymre dig, fordi det er meget let at vise filudvidelser.
Vis filudvidelser i Windows 10
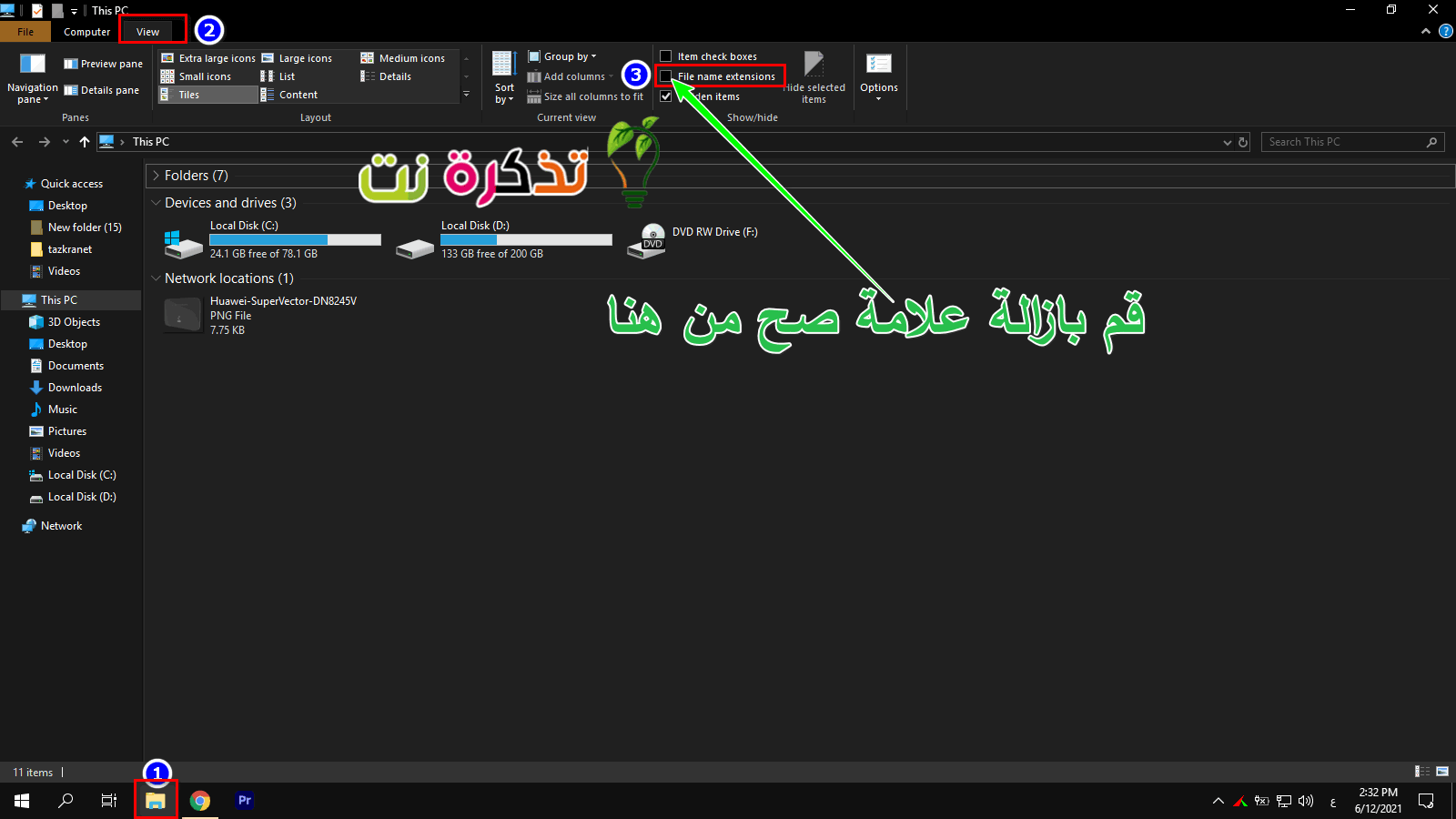
- Åben (Windows StifinderWindows Stifinder.
- Klik på (Specifikation) til visning.
- Marker feltet "Filnavn udvidelserViser udvidelserne ud for filnavnet.
- Nu skulle du kunne se (udvidelse) udvidelser til alle filer.
almindelige spørgsmål
Udvidelser eller. Overvejes udvidelse Filer er nyttige til at bestemme filtypen. Dette er nyttigt, fordi det kan forhindre dig i at installere malware ved et uheld på din computer. For eksempel kan du downloade en fil, der siger "photo.jpgDu tror måske, at det er en billedfil på grund af .JPG -udvidelsen.
Den rigtige filtype kan dog skjules, og når du aktiverer displayudvidelser, kan det ende med at ligne "foto. jpg.exe”, Hvilket betyder, at det faktisk er en eksekverbar fil som et program og ikke et billede, som du troede. Du kan også støde på nogle tilfælde, hvor udvidelsen er ukendt for dig, så ved at vide, hvad det er, kan du lave en online søgning for at få en bedre forståelse af det, og om det er sikkert at åbne det.
En af grundene til at skjule microsoft til tilbehør (udvidelse) er at forhindre, at brugerne ved et uheld omdøber den og forårsager problemer med filen. For eksempel, hvis du har en fil . EXE Jeg besluttede at omdøbe den til en fil . JPG Du kan, men så kan det forårsage problemer, når du indlæser, fordi du ikke magisk kan konvertere en app til et billede på den måde.
Det er fint at lade udvidelserne forblive, men der er tidspunkter, hvor man kan ændre dem manuelt. For eksempel kan du kode et websted i en .TXT -fil, men derefter ændre det til en .HTML -fil giver browsere mulighed for at genkende koden og indlæse webstedet korrekt.
Det kan også bruges til at reparere forkert navngivne filer, for eksempel hvis nogen sender dig en billedfil og på en eller anden måde ikke kan åbne den, kan du prøve at omdøbe udvidelsen til formater (udvidelse) andet for at se, om det virker eller ej.
Du kan også være interesseret i at lære om:
- Sådan vises skjulte filer og vedhæftede filer i alle typer Windows
- Hvad er filsystemer, deres typer og funktioner?
- Sådan vises filudvidelser i alle typer Windows
- Lær, hvordan du bruger Windows 10 -genveje
- Sådan slettes mappen Windows.old fra Windows 10
Vi håber, hvordan du viser filudvidelser i Windows 10. Del din mening i kommentarerne.









