Mens vi arbejder online, beskæftiger vi os typisk med hundredvis af forskellige filtyper. Selvom Windows 11 understøtter de mest almindelige filformater, har du nogle gange brug for speciel software til at åbne visse filformater som RAR.
RAR er et meget populært filformat til at komprimere filer til arkiver. Filformatet ligner meget ZIP, men har nogle yderligere fordele. RAR-filformatet bruges mest til at reducere størrelsen af den originale fil.
Ældre versioner af Windows 11 understøtter ikke RAR-filformatet, hvilket kræver en tredjeparts RAR-udtrækker. Men med udgivelsen af Windows 11 23H2 har Microsoft tilføjet indbygget understøttelse af RAR-filer.
Det betyder, at hvis du bruger Windows 11 23H2 eller nyere, behøver du ikke bruge en dedikeret RAR-extraktor til at udpakke RAR-filer. Nedenfor har vi delt forskellige måder at åbne og udpakke RAR-filer på Windows 11. Lad os komme i gang.
Sådan åbnes og udpakkes RAR-filer på Windows 11
Som nævnt ovenfor, hvis du bruger Windows 11 23H2, behøver du ikke en dedikeret RAR-extraktor. File Explorer understøtter RAR-filer ud af æsken. Sådan åbner og udpakker RAR-filer på Windows 11.
- Åbn File Explorer og naviger til den mappe, hvor RAR-filen er gemt.
- Du kan dobbeltklikke på en RAR-fil for at se alt dens indhold.
- For at udpakke filen skal du vælge filerne, højreklikke og vælge "Kopi"Til kopiering. Du kan også bruge funktionen kopier og indsæt til at overføre filer.
kopi - Hvis du vil udpakke filer uden at åbne RAR-arkivet, skal du højreklikke på RAR-filen og vælge "Udpak alle"at udtrække alt.
Udpak alle filer - Vælg derefter den destination, hvor du vil gemme filerne, og klik på "Uddrag"Til udvinding.
Vælg destinationen
Så nemt er det at se og udpakke RAR-filer på Windows 11. Denne metode kræver ikke installation af et tredjepartsprogram.
Sådan åbner du RAR-filer på Windows 11 med WinRAR
WinRAR er et program, der giver dig mulighed for at administrere RAR-filformatet. Dette er et tredjepartsværktøj til at oprette et RAR-arkiv eller udtrække et eksisterende.
Hvis du ikke bruger Windows 11 23H2, er det bedre at bruge WinRAR til at udpakke RAR-filer. Her er, hvad du skal gøre.
- For at komme i gang skal du downloade WinRAR fra Denne webside Og installer det på din computer.
WinRAR - Når den er installeret, skal du navigere til den mappe, hvor RAR-filen er gemt.
- Efter installation af WinRAR skal du højreklikke på RAR-filen og vælge "Uddrag"Til udvinding.
Udtræk - I menuen, der vises, skal du vælge "Uddrag af filerfor at udpakke filerne.
udpakning af filer - Vælg derefter destinationsstien og klik på "OKat blive enige.
Vælg destinationsstien - Dette vil udpakke RAR-filen til den destinationssti, du har angivet.
- Hvis du vil se filer gemt i et RAR-arkiv, skal du dobbeltklikke på RAR-filen.
Dobbeltklik på RAR-filen
Det er det! Sådan kan du bruge WinRAR til at udpakke RAR-filer på en Windows 11-computer. Denne metode virker selv på ældre versioner af Windows 11.
Andre værktøjer til at komprimere og dekomprimere filer på Windows 11
WinRAR er ikke det eneste værktøj til at komprimere og dekomprimere filer på Windows 11. Du har også andre gratis muligheder tilgængelige.
Vi har allerede deltaget Liste over bedste WinRAR-alternativer; Du kan gå gennem denne liste for at se alle de tilgængelige muligheder.
Du skal bare downloade værktøjerne fra et pålideligt eller officielt websted for at undgå sikkerheds- eller privatlivsproblemer.
Så det handler om, hvordan du åbner og udpakker RAR-filer på computer med Windows 11. Fortæl os, hvis du har brug for mere hjælp til at åbne eller udpakke RAR-filer på din Windows 11-computer eller bærbare computer.


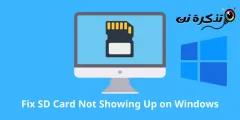

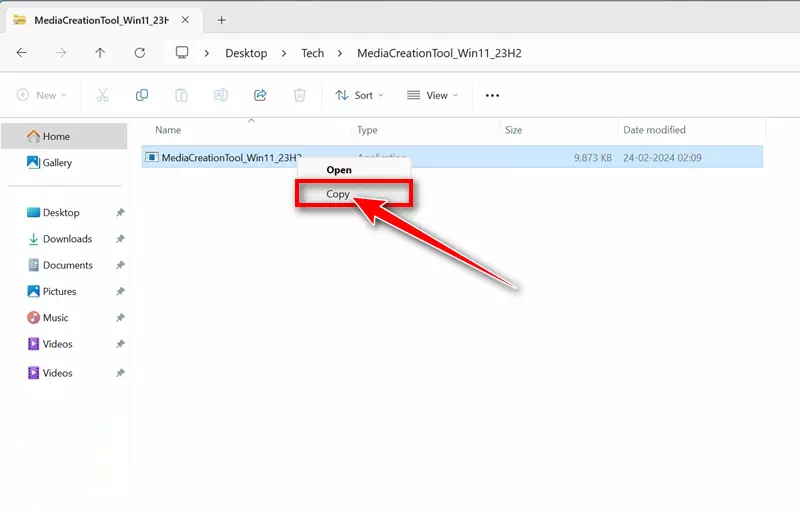
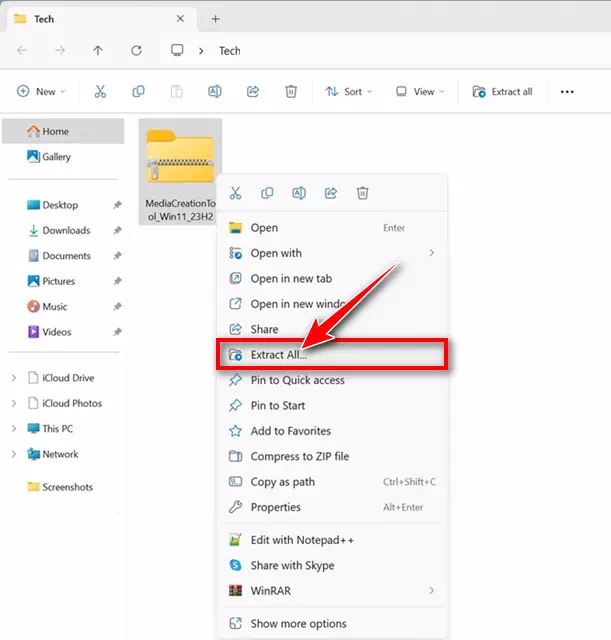
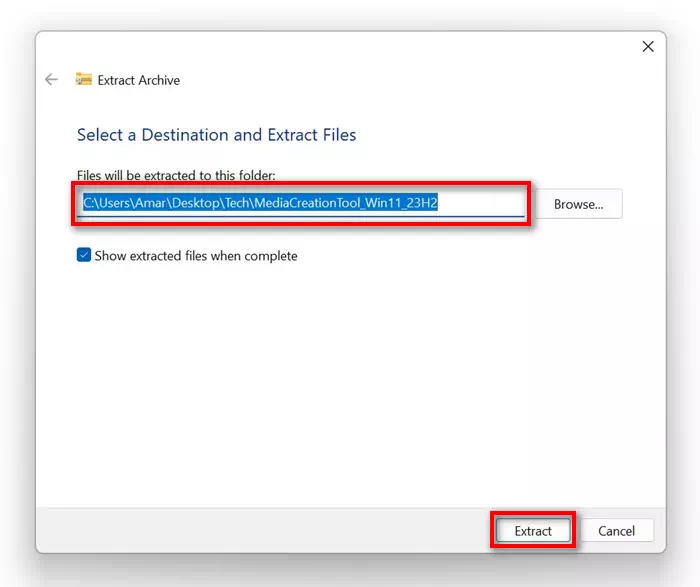
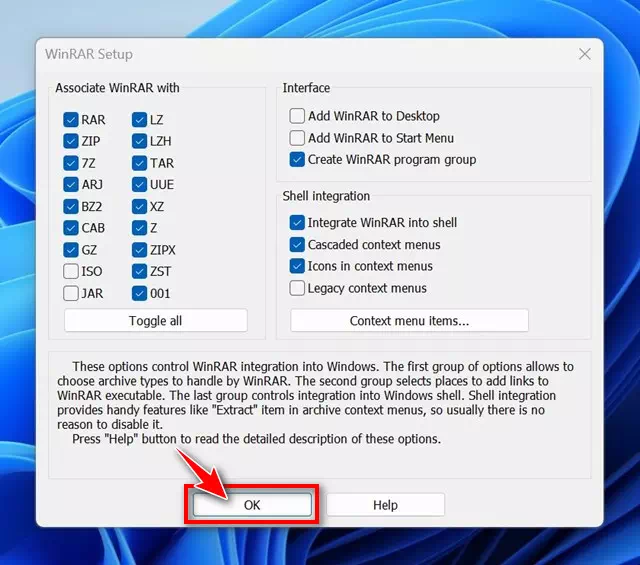
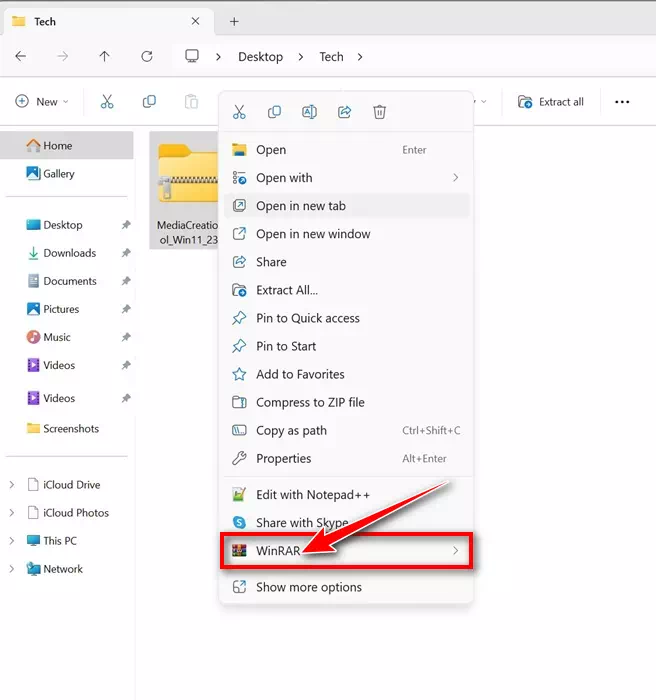
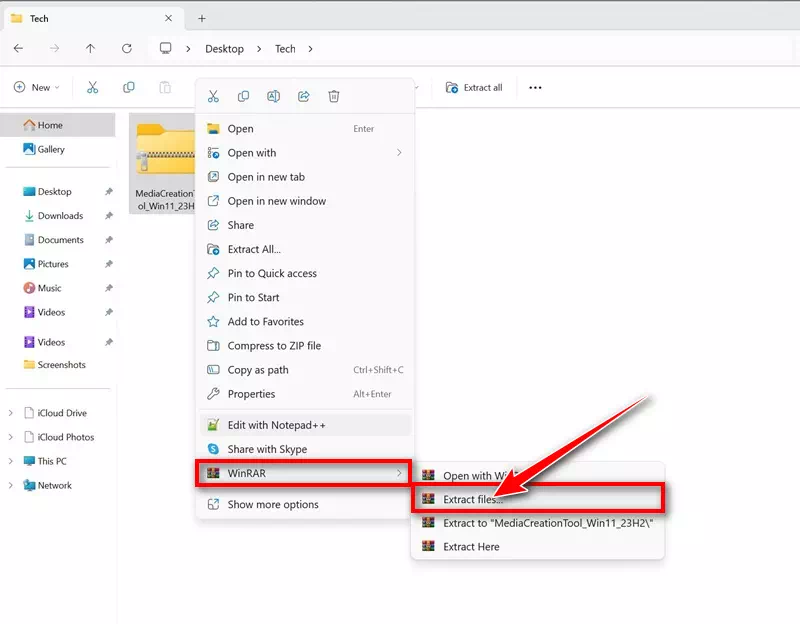
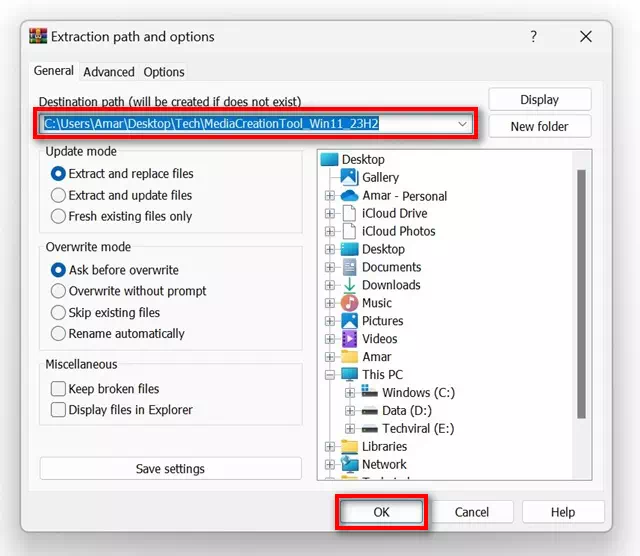
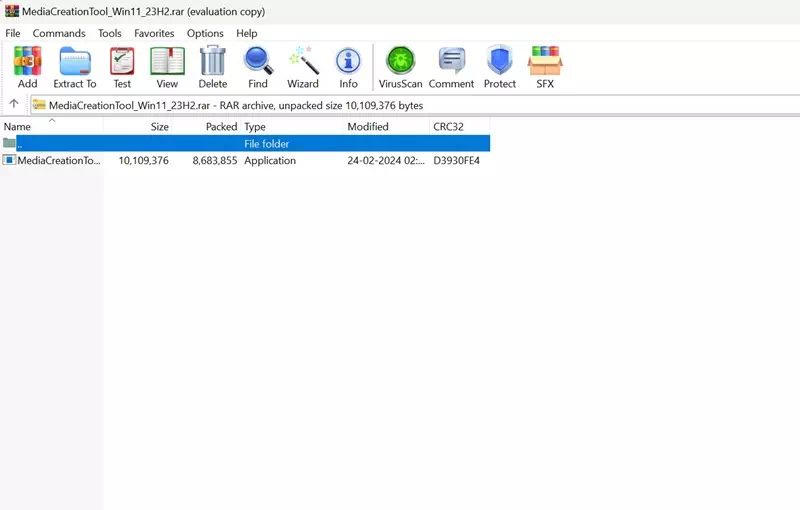




![كيفية نقل الملفات من ايفون إلى ويندوز [أسهل طريقة] كيفية نقل الملفات من ايفون إلى ويندوز [أسهل طريقة]](https://www.tazkranet.com/wp-content/uploads/2024/02/كيفية-نقل-الملفات-من-ايفون-إلى-ويندوز-240x120.webp)
