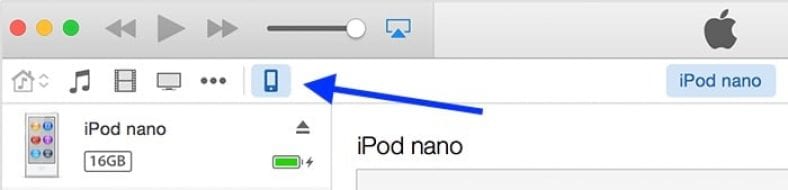Hvis du mister eller beskadiger din iPhone, iPad eller iPod touch, ønsker du ikke at miste alle dine data. Tænk på alle fotos, videoer, beskeder, adgangskoder og andre filer på din smartphone. Hvis du mister eller beskadiger en enhed, kan du ende med at miste en stor del af dit liv. Der er kun én nem og effektiv måde at sikre ingen datatab – sikkerhedskopier.
Heldigvis er iOS-sikkerhedskopier meget nemme, og de fleste mennesker behøver ikke at betale noget for at gøre det. Der er to måder at sikkerhedskopiere data på - iTunes og iCloud. Denne guide vil guide dig gennem begge metoder til sikkerhedskopiering af dine data.
Sådan sikkerhedskopieres iPhone via iCloud
Hvis du ikke har en pc eller Mac, kan iCloud-sikkerhedskopi være din bedste mulighed. Det gratis iCloud-niveau tilbyder kun 5 GB lagerplads, og det kan betyde, at du bliver nødt til at bruge et lille beløb på Rs. 75 (eller $1) om måneden for 50 GB iCloud-lagerplads, hvilket burde være nok til iCloud-sikkerhedskopier og andre formål som at gemme dine billeder med iCloud Photo Library.
Følg disse trin for at sikre, at din iPhone, iPad eller iPod touch jævnligt sikkerhedskopierer til iCloud.
- På din iOS 10-enhed skal du åbne Indstillinger >Klik på dit navn øverst> iCloud > iCloud backup .
- Tryk på knappen ved siden af iCloud Backup for at aktivere den. Hvis den er grøn, kører sikkerhedskopier.
- Klik på Backup nu Hvis du vil starte sikkerhedskopieringen manuelt.
Dette vil sikkerhedskopiere vigtige data som konti, dokumenter, sundhedsdata osv. Og sikkerhedskopiering sker automatisk, når din iOS-enhed er låst, opladet og forbundet til Wi-Fi.
iCloud-sikkerhedskopier foretrækkes, fordi de sker automatisk, uden at du behøver at gøre noget, hvilket sikrer, at dine sikkerhedskopier er opdaterede.
Når du logger ind på en anden iOS-enhed med den iCloud-konto, bliver du spurgt, om du vil gendanne fra en sikkerhedskopi.
Sådan sikkerhedskopieres iPhone via iTunes
Sikkerhedskopiering af din iPhone, iPad eller iPod Touch via iTunes er en bedre mulighed på nogle få måder - det er gratis, det lader dig også sikkerhedskopiere dine købte apps (så du ikke behøver at geninstallere apps, hvis du skifter til en ny iOS enhed), og den kræver ikke internet. Det betyder dog også, at du bliver nødt til at tilslutte din iOS-enhed til en pc eller Mac og installere iTunes, hvis den ikke allerede er der. Du skal også tilslutte din telefon til denne computer, hver gang du vil sikkerhedskopiere enheden, medmindre du har en computer, der er tændt hele tiden og forbundet til det samme Wi-Fi-netværk som din telefon (læs videre for at få flere detaljer ).
Følg disse trin for at sikkerhedskopiere din iOS-enhed via iTunes:
- Tilslut din iPhone, iPad eller iPod Touch til din pc eller Mac.
- Åbn iTunes på din pc eller Mac (det starter muligvis automatisk, når du tilslutter din iPhone).
- Hvis du bruger en adgangskode på din iOS-enhed, skal du låse den op.
- Du kan muligvis se en prompt, der spørger, om du vil have tillid til denne computer. Klik tillid .
- På iTunes vises et lille ikon, der viser din iOS-enhed, i den øverste bjælke. Klik på den.
- Under Sikkerhedskopier , Klik denne computer .
- Klik på Backup nu . iTunes vil nu begynde at sikkerhedskopiere din iOS-enhed.
- Når processen er færdig, kan du tjekke dine sikkerhedskopier ved at gå til iTunes > Præferencer > Enheder على enhed din Mac. Præferencer er under "menuen" Frigøre i iTunes til Windows.
Du kan vælge en mulighed Synkroniser automatisk, når iPhone er tilsluttet for at iTunes automatisk kan starte og sikkerhedskopiere din iPhone, når den er tilsluttet denne computer.
Du kan også bruge Synkroniser med denne iPhone via Wi-Fi For at få iTunes til at sikkerhedskopiere din telefon trådløst, men du skal sørge for, at din computer og iTunes er tændt, for at denne mulighed kan fungere. Når denne indstilling er slået til, vil din iPhone forsøge at sikkerhedskopiere til denne computer ved hjælp af iTunes, når den oplades og tilsluttes det samme Wi-Fi-netværk som din computer. Dette er praktisk, hvis det ikke er muligt for dig altid at tilslutte din iPhone til din computer.
For at gendanne fra iTunes-sikkerhedskopi skal du tilslutte din iPhone/iPad/iPod touch til den samme computer.
Sådan kan du sikkerhedskopiere din iOS-enhed.