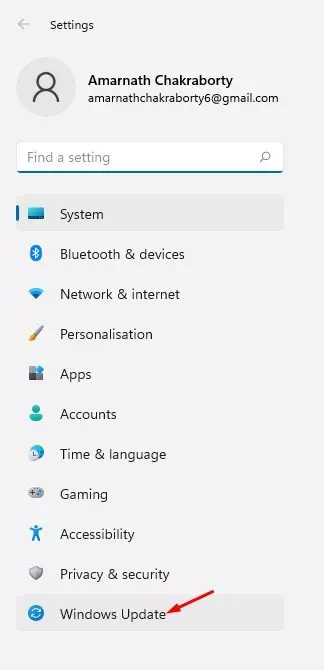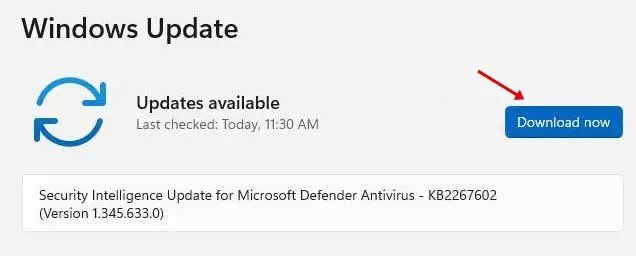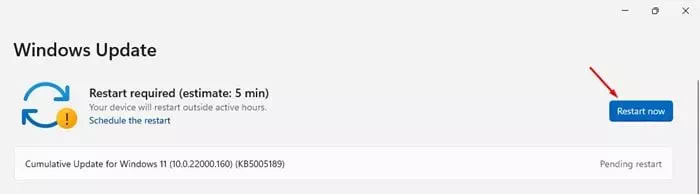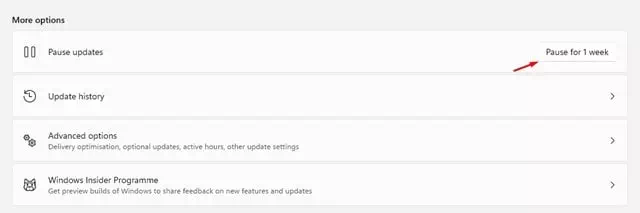Microsoft lancerede for nylig det nye operativsystem Windows 11. Brugere, der sluttede sig til programmet Windows Insider Installer nu Preview Build af Windows 11 Gennem systemindstillingerne.
Men problemet med versioner Eksempel release Den er fuld af fejl og meget ustabilitet. Windows 11 testes stadig, og Microsoft forsøger konstant at forbedre operativsystemet.

Som et resultat bliver det vigtigt at holde dit operativsystem opdateret. Nye Windows 11 -opdateringer retter fejl, tilføjer nye funktioner og beskytter din pc mod ny malware ved at patche og fylde sikkerhedshuller.
Trin til opdatering af Windows 11
I denne artikel vil vi dele med dig en trin-for-trin guide til, hvordan du opdaterer Windows 11-operativsystemet. Processen vil være meget let; Følg bare nogle af følgende enkle trin.
- Klik på knappen (Starten(start og vælg)Indstillinger) for at få adgang til indstillinger.
Indstillinger i Windows 11 - Klik på en indstilling via siden med indstillinger Windows Update. Der er et ikon Windows Update i venstre del af skærmen.
Windows -opdatering (System) - Klik derefter på knappen i højre rude (Søg efter opdateringer) for at søge efter opdateringer.
Windows -opdatering Søg efter opdateringer - Nu vil Windows 11 automatisk søge efter tilgængelige opdateringer. Hvis der findes en opdatering, får du mulighed for at downloade. Klik blot på knappen (Hent nu) for at downloade og downloade opdateringen tilgængelig nu.
Windows -opdatering Download opdateringer - Vent nu på, at opdateringen skal downloades til dit system. Når den er downloadet, skal du klikke på knappen (Genstart nu) for at genstarte enheden.
Genstart efter download af opdateringer - Hvis du vil deaktivere opdateringsmeddelelsen, skal du klikke på knappen (Pause i 1 uge), som skal stoppe opdateringen i en uge i afsnittet Pause opdateringer.
Windows -opdatering Sæt opdateringen på pause i XNUMX uge
Og sådan kan du opdatere Windows 11 -operativsystemet.
Du kan også være interesseret i at lære om:
Vi håber, at du finder denne artikel nyttig for dig i at lære at opdatere Windows 11 (komplet vejledning). Del din mening og erfaring med os i kommentarerne.