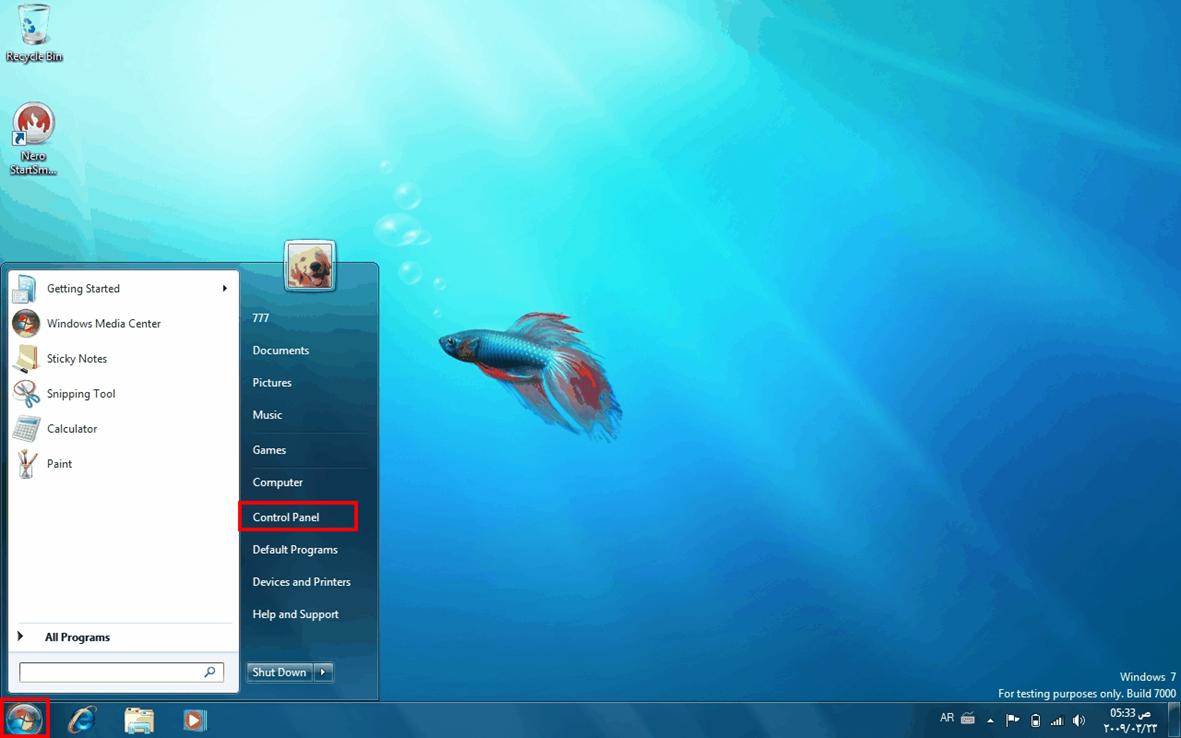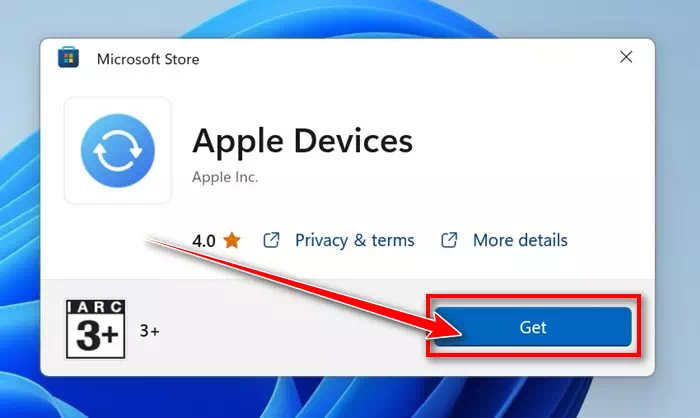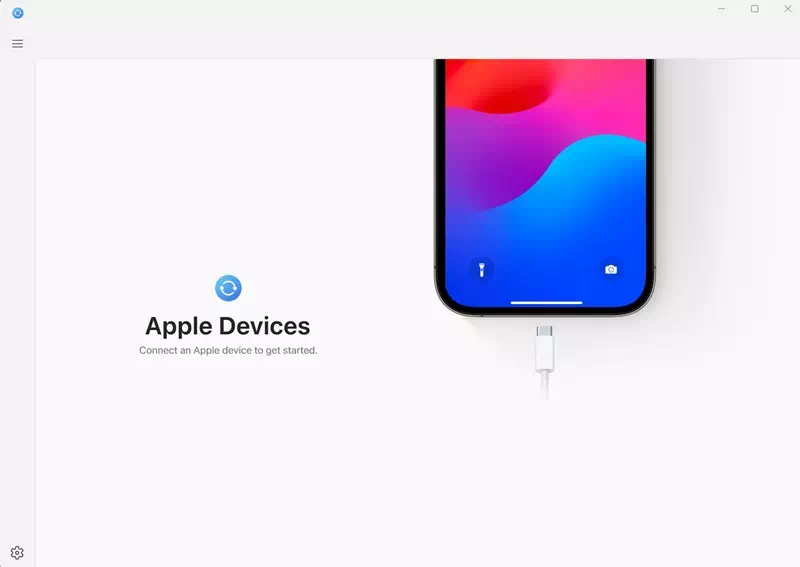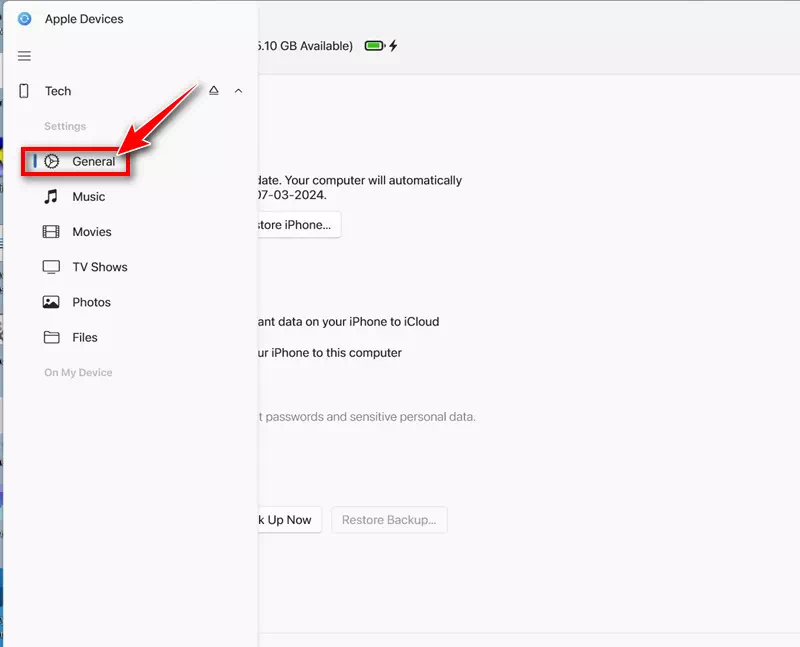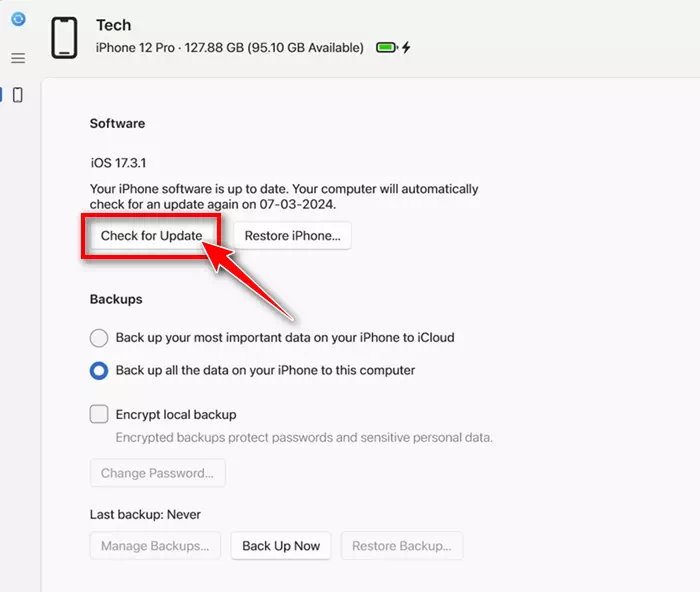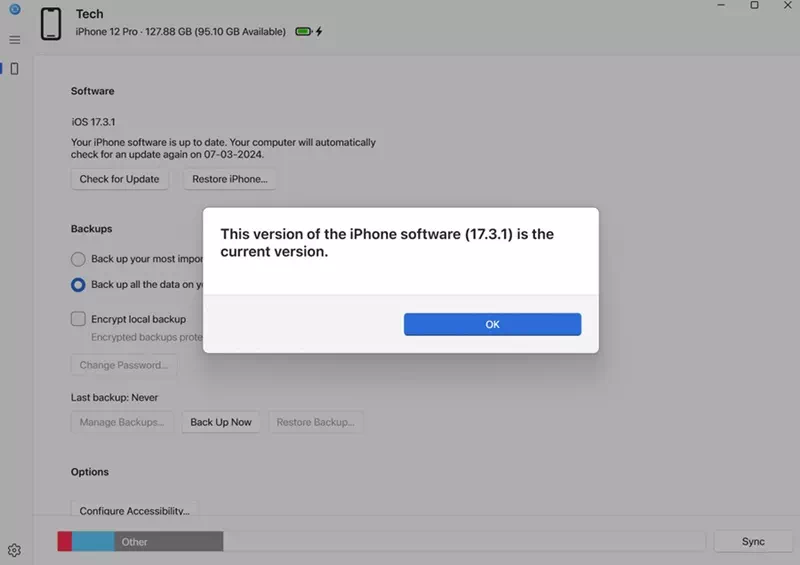Apple har allerede en dedikeret app tilgængelig for Windows-brugere til at administrere deres iPhone, iPad eller iPod. Apple Devices-appen til Windows kan gøre en række ting for dig; Det kan holde Windows-pc'er og Apple-enheder synkroniseret, overføre filer, sikkerhedskopiere og gendanne enheder og meget mere.
For nylig, mens vi brugte Apple Devices-appen på en Windows-pc, opdagede vi en anden nyttig funktion: PC-appen kan installere iOS-versionsopdateringer på din iPhone. Så hvis du har problemer med at opdatere din iPhone, kan du bruge Apple Devices-appen til at installere afventende iOS-versionsopdateringer.
Selvom det er nemt at opdatere iPhone ved hjælp af Apple Devices-appen, skal du huske nogle vigtige ting. Før du opdaterer din enhed, er det vigtigt at sikkerhedskopiere din iPhone til iCloud eller til din computer via Apple Devices-appen.
Sådan opdaterer du din iPhone fra en Windows-computer
Appen Apple Devices til Windows viser heller ikke iOS Beta-opdateringer. Så hvis du har tilmeldt dig Apple Beta Software-programmet og vil installere betaopdateringen, skal du opdatere din iPhone fra appen Indstillinger.
Kun Apple Devices-appen til Windows vil registrere stabile iOS-opdateringer. Sådan opdaterer du din iPhone fra din computer via Apple Devices-appen.
- For at komme i gang skal du downloade og installere appen Apple-enheder på din Windows-computer.
Download og installer Apple-enhedsappen - Når den er downloadet, skal du tilslutte din iPhone til din Windows-computer ved hjælp af et USB-kabel.
Tilslut din iPhone til din computer - Nu bliver du nødt til at låse din iPhone op og stole på computeren.
- Start Apple Devices-appen på din Windows-pc.
- Åbn derefter menuen og vælg "Generelt".
Generel - I højre side skal du klikke på "Søg efter opdatering” for at søge efter en opdatering i softwareafsnittet.
Søg efter opdateringer - Apple Devices-appen vil automatisk søge efter afventende opdateringer. Hvis din iPhone allerede kører den nyeste version af iOS, vil du se en meddelelse, der fortæller dig, at dette er den nyeste version af iPhone-softwaren.
Indkaldt - Hvis en opdatering er tilgængelig, skal du klikke på "Opdateringat opdatere.
- Accepter derefter vilkårene og betingelserne og klik derefter på "Fortsæt." at følge. Følg nu instruktionerne på skærmen for at fuldføre opdateringsprocessen.
Det er det! Sådan kan du opdatere din iPhone ved hjælp af Apple Devices-appen.
Andre anvendelser af Apple Devices-appen?
Nå, du kan bruge Apple Devices-appen til forskellige formål. Du kan bruge den til at lave Sikkerhedskopier din iPhone på Windows og overfør filer Og mere.
Til Apple-enheder er det en gratis app, som du kan få fra Microsoft Store. Hvis du har en Windows-computer og en iPhone, bør du bruge denne app.
Det har aldrig været nemmere at opdatere din iPhone fra pc? er det ikke? Så denne vejledning handler om at opdatere din iPhone ved hjælp af Apple Devices-appen på Windows PC. Fortæl os, hvis du har brug for mere hjælp til dette emne i kommentarerne.