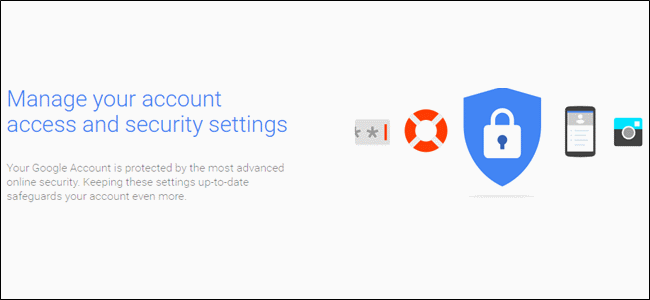Мы завяршаем нашу серыю "Даведацца больш пра Gmail", раскрываючы некаторыя карысныя парады карыстальнікам і замыкаючы рэчы з дапамогай функцый Gmail Labs.
Пры пераключэнні на базавую версію Gmail загружаецца хутчэй
Калі вы атрымліваеце доступ да Gmail праз павольнае інтэрнэт-злучэнне, загрузка можа заняць некалькі хвілін. Аднак вы можаце загрузіць Gmail хутчэй, перайшоўшы на базавую версію Gmail, якая дазваляе выконваць простыя дзеянні.
Каб атрымаць доступ да базавай версіі Gmail, проста дадайце «? ui=html” у стандартны URL Gmail. URL павінен быць наступным:
https://mail.google.com/mail/?ui=html
Вось як выглядае асноўны інтэрфейс Gmail. Меткі даступныя злева, а дзеянні даступныя на кнопках над спісам паведамленняў. Вы можаце прымяняць цэтлікі да вашых паведамленняў у асноўным праглядзе, але вы не можаце перамяшчаць паведамленні ў меткі, такія як папкі.

Імгненна стварайце аднаразовыя адрасы Gmail з псеўданімамі
Дапусцім, вы хочаце зарэгістравацца ў спісе рассылкі, але баіцеся, што ваша электронная пошта будзе размешчана і на іншых сайтах са спамам. Вы можаце лёгка выкарыстоўваць псеўданім для вашага адраса Gmail, каб адсочваць, адкуль прыходзяць вашы электронныя лісты.
Напрыклад, калі вы хочаце падпісацца на бясплатную электронную рассылку, вы можаце стварыць псеўданім для сваёй электроннай пошты, "[электронная пошта абаронена]". Усе паведамленні, адпраўленыя на псеўданім, дастаўляюцца на ваш асноўны адрас электроннай пошты",[электронная пошта абаронена]". Вы зможаце бачыць, адкуль прыходзяць электронныя лісты і ці прадаецца ваш адрас электроннай пошты іншым сайтам.

Вы можаце наладзіць фільтры для аўтаматычнага выдалення гэтых паведамленняў, прымяняць да іх этыкеткі, прапускаць паштовую скрыню і перамяшчаць іх непасрэдна ў цэтлікі або перасылаць іх на іншы ўліковы запіс электроннай пошты.
Gmail таксама дазваляе ствараць некалькі версій вашага адраса электроннай пошты. Напрыклад, калі асноўны ўліковы запіс John Doe [электронная пошта абаронена] электронныя лісты, адпраўленыя на "[электронная пошта абаронена]"І"[электронная пошта абаронена]у тым жа акаўнце.
Вы можаце стварыць іншыя варыянты вашага асноўнага адраса электроннай пошты з дапамогай гэтага метаду - карыснага інструмента, калі вы хочаце выкарыстоўваць некалькі псеўданімаў электроннай пошты, каб падпісацца на розныя вэб-сэрвісы або інфармацыйныя бюлетэні.
Ніколі не прапусціце важныя электронныя лісты з апавяшчэннямі на працоўным стале
Вы можаце падумаць, што адзіны спосаб даведацца, што вы атрымалі важныя паведамленні ў свой уліковы запіс Gmail, - гэта трымаць іх адкрытымі ў браўзеры.
Тым не менш, вы можаце ўключыць апавяшчэнні працоўнага стала ў Chrome і Gmail, каб аўтаматычна апавяшчаць вас аб паступленні новых паведамленняў.
Заўвага: каб бачыць апавяшчэнні з Gmail, вы павінны ўвайсці ў Gmail і адкрыць Gmail у сваім браўзеры, які можна згарнуць.
Уключыце апавяшчэнні на працоўным стале ў Chrome
Вэб-сайты і вэб-праграмы могуць адлюстроўваць апавяшчэнні на працоўным стале вашага кампутара. Вы можаце сказаць Chrome аўтаматычна адлюстроўваць апавяшчэнні з усіх сайтаў або папярэджваць вас, калі сайт хоча паказаць вам апавяшчэнні, і, вядома, вы можаце цалкам адключыць апавяшчэнні.
Перш чым вы зможаце атрымліваць апавяшчэнні ад Gmail, вы павінны ўключыць апавяшчэнні ў Chrome. Каб уключыць апавяшчэнні на працоўным стале ў Chrome, націсніце кнопку меню Chrome і ў выпадальным меню выберыце «Настройкі».

Экран налад адлюстроўваецца ў новай укладцы. Пракруціце ўніз экрана налад і націсніце спасылку «Паказаць дадатковыя налады».

Дадатковыя параметры адлюстроўваюцца ўнізе экрана налад. У раздзеле «Прыватнасць» націсніце «Настройкі кантэнту».

Затым адлюструецца дыялогавае акно Налады кантэнту. Пракруціце ўніз да раздзела "Апавяшчэнні" і абярыце адзін з першых двух варыянтаў, каб уключыць апавяшчэнні.
Рэкамендуецца другі варыянт: «Спытаць мяне, калі сайт захоча паказваць апавяшчэнні на працоўным стале». Гэта прадухіліць вас ад апавяшчэнняў з неважных для вас сайтаў. Калі вы хочаце атрымліваць апавяшчэнні ад кожнага сайта, які іх прадастаўляе, выберыце «Дазволіць усім сайтам паказваць апавяшчэнні на працоўным стале».

Націсніце "Гатова" ў правым ніжнім куце дыялогавага акна, каб прыняць змены.

Каб закрыць экран налад, націсніце кнопку Зачыніць (“X”) на ўкладцы Налады.

Уключыце схаваныя апавяшчэнні
Вобласць апавяшчэнняў Windows выкарыстоўваецца ў якасці часовай крыніцы апавяшчэнняў. Паколькі некаторыя апавяшчэнні схаваны па змаўчанні, магчыма, вам прыйдзецца змяніць налады апавяшчэнняў у Chrome у вобласці апавяшчэнняў Windows.
Каб паказаць апавяшчэнні Chrome, націсніце стрэлку ўверх Паказваць схаваныя значкі на панэлі задач і націсніце Наладзіць ва ўсплываючым акне.

У дыялогавым акне Значкі вобласці апавяшчэнняў пракруціце ўніз да Google Chrome. Выберыце «Паказаць значок і апавяшчэнні» з выпадальнага меню справа.

Вы можаце ўбачыць усплывальнае акно з паведамленнем, што гэтае апавяшчэнне зараз неактыўнае. Як толькі вы ўключыце апавяшчэнні ў Gmail і атрымаеце новае паведамленне, яно з'явіцца.
Націсніце OK, каб прыняць змены і закрыць дыялогавае акно.

Уключыце апавяшчэнні на працоўным стале ў Gmail
Каб атрымліваць апавяшчэнні ад Gmail аб паступленні новых паведамленняў у вашу паштовую скрыню без пастаяннага адчынення актыўнага акна браўзера, націсніце кнопку з шасцярэнькай «Настройкі» і абярыце «Настройкі» з выпадальнага меню.
Выберыце «Уключыць апавяшчэнні аб новай пошце», каб атрымліваць апавяшчэнні аб паступленні новых лістоў у вашу паштовую скрыню. Каб атрымліваць апавяшчэнні толькі тады, калі ўваходныя паведамленні пазначаны як важныя, выберыце «Уключыць важныя апавяшчэнні па пошце».
Заўвага: гл. тэму Важнасць важнасці і прыкметы Глядзіце Даведку Google для атрымання дадатковай інфармацыі аб пазначэнні электроннай пошты як важнай.

Пракруціць ўніз да ніжняй частцы экрана налад і націсніце Захаваць змены.

Цяпер кожны раз, калі вы працуеце ў іншай укладцы або ваш браўзер згорнуты, вы атрымаеце асобнае апавяшчэнне ў сістэмным трэі.

Наладзьце інструменты ўводу для міжнародных злучэнняў
На ўроку 1 мы пазнаёмілі вас з рознымі інструментамі ўводу, даступнымі ў Gmail, такімі як віртуальныя клавіятуры і IME (рэдактары метадаў уводу). Гэтую функцыю можна ўключыць або адключыць, у наладах асобныя параметры функцыі.

Каб атрымаць доступ да налад Gmail, націсніце кнопку шасцярэнькі «Настройкі» і ў выпадальным меню абярыце «Настройкі». Каб уключыць інструменты ўводу, усталюйце сцяжок "Уключыць інструменты ўводу" ў раздзеле "Мова" ўверсе ўкладкі "Агульныя".

З'явіцца дыялогавае акно Інструменты ўводу. Выберыце патрэбны інструмент уводу ў спісе "Усе інструменты ўводу" справа і націсніце стрэлку ўправа пасярэдзіне, каб перамясціць яго ў спіс "Выбраныя інструменты ўводу". Выбраныя інструменты ўводу будуць адлюстраваны на кнопцы "Інструменты ўводу", калі вы націснеце стрэлку ўніз, каб атрымаць доступ да выпадальнага меню.
Справа ад розных інструментаў уводу ёсць розныя значкі, якія паказваюць тыпы. Калі вы бачыце значок побач з віджэтам уводу, які прадстаўляе сімвал гэтай мовы, гэта азначае, што віджэт з'яўляецца IME.
Інструменты рукапіснага ўводу пазначаны значком алоўка. Значок клавіятуры паказвае, якія інструменты ўводу з'яўляюцца віртуальнымі клавіятурамі.
Заўвага: вы таксама можаце двойчы пстрыкнуць інструмент уводу ў спісе "Усе інструменты ўводу", каб дадаць яго ў спіс "Выбраныя інструменты ўводу".
Націсніце OK, каб прыняць змены і закрыць дыялогавае акно.

Доступ да функцый Gmail Labs
Эксперыментальныя функцыі Gmail - гэта спосаб выкарыстання эксперыментальных інструментаў Gmail. Некаторыя функцыі Labs могуць здацца больш карыснымі, чым іншыя. Для кожнай функцыі ёсць спасылка "Адправіць водгук", каб вы маглі паведаміць Google, што думаеце аб кожнай функцыі пасля таго, як паспрабуеце яе. Звярніце ўвагу, што не ўсе з гэтых функцый заўсёды гатовыя да прайм-тайму, таму выкарыстоўвайце іх з асцярожнасцю.
Вось спасылка, якой вы можаце скарыстацца, калі ў вас узніклі праблемы з доступам да паштовай скрыні пасля таго, як вы паспрабавалі некаторыя функцыі Gmail Labs.
http://mail.google.com/mail/u/0/?labs=0
Каб дадаць функцыі Gmail Labs, увайдзіце ў свой уліковы запіс Gmail у браўзеры. Націсніце кнопку шасцярэнькі «Настройкі» і выберыце «Настройкі» з выпадальнага меню. У верхняй частцы экрана налад націсніце спасылку Labs.

Выберыце опцыю «Уключыць» побач з кожнай функцыяй, якую хочаце паспрабаваць, затым націсніце «Захаваць змены» над або пад спісам «Даступныя лабараторыі». Напрыклад, мы ўключылі функцыю «Закансерваваныя адказы».

Калі якія-небудзь функцыі Labs уключаны, яны пералічаны ў верхняй частцы спісу Available Labs у раздзеле Enabled Labs.

Выкарыстоўвайце функцыю Resps Labs, каб хутка ўставіць агульны тэкст
Ва ўроку 5 мы гаварылі пра наладжванне подпісу ў Gmail. Паколькі вам дазволена наладжваць толькі адзін подпіс, вы можаце выкарыстоўваць функцыю "Закансерваваныя адказы" ў функцыях "Тэсты", каб наладзіць дадатковыя подпісы, якія можна хутка і лёгка ўставіць у свае паведамленні. У нашым прыкладзе мы ўсталюем подпіс як гатовы адказ.
Стварыце стандартны адказ з паведамлення ў Gmail
Пасля таго, як вы ўключыце стандартныя адказы, вам неабходна наладзіць шаблон вашага стандартнага адказу для выкарыстання ў вашых паведамленнях і адказах. Для гэтага напішыце паведамленне ў Gmail (гл. Урок 2), пакінуўшы палі Каму і Тэма пустымі. Яны не ўключаны ў шаблон.
Вы можаце выкарыстоўваць спасылкі, выявы і фарматаванне тэксту ў сваім стандартным адказе. У нашым прыкладзе мы дадалі на сайт спасылку How-To Geek.
Націсніце кнопку са стрэлкай уніз у правым ніжнім куце акна "Напісаць" і выберыце "Стандартныя адказы", а затым "Новы шаблонны адказ" ва ўсплываючым меню.

Увядзіце імя ў поле рэдагавання «Калі ласка, увядзіце новае імя стандартнага адказу» ў дыялогавым акне, якое з'явіцца, і націсніце «ОК».

Вы можаце ігнараваць існуючы электронны ліст пасля таго, як вы стварылі кансервавы адказ. Для гэтага націсніце кнопку «Адкінуць чарнавік (смецце)» унізе акна «Напісаць».

Заўвага: калі вы вырашыце, што не хочаце ігнараваць паведамленне, вы можаце аднавіць яго, націснуўшы Адмяніць Адмяніць у паведамленні, якое з'явіцца ў верхняй частцы экрана. Гэта паведамленне паказваецца толькі на працягу кароткага часу, таму абавязкова праглядзіце яго, калі перадумаеце.

Устаўце стандартны адказ у новае паведамленне, адкажыце або пераслаце
Каб уставіць гатовы адказ у новае паведамленне, адказаць або пераслаць, націсніце «Напісаць», каб пачаць новае паведамленне, або націсніце «Адказаць» або «Пераслаць» у паведамленні. Націсніце кнопку са стрэлкай уніз у правым ніжнім куце акна "Напісаць" і выберыце "Стандартныя адказы", затым выберыце патрэбны стандартны адказ у раздзеле "Уставіць".

Тэкст/малюнкі ўстаўляюцца з стандартнага адказу, выбранага ў вашым электронным лісце. Запоўніце палі «Каму» і «Тэма», напішыце ліст і адпраўце яго.

Адрэдагуйце шаблон паведамлення ў Gmail
Калі вы хочаце змяніць стандартны адказ, вам не трэба ствараць яго нанова. Проста ўключыце яго ў новае паведамленне, як паказана вышэй. Адрэдагуйце адказ і адзначце тое, што вы хочаце ўключыць у стандартны адказ. Націсніце кнопку са стрэлкай уніз у правым ніжнім куце акна "Напісаць", выберыце "Стандартныя адказы", а затым выберыце стандартны адказ, які вы хочаце замяніць, у раздзеле "Захаваць".
Заўвага: каб выдаліць стандартны адказ, абярыце стандартны адказ, які вы хочаце выдаліць, у раздзеле "Выдаліць". З'явіцца дыялогавае акно, каб пацвердзіць, што вы хочаце выдаліць закансерваваны адказ, затым націсніце OK, каб зрабіць гэта.

Паспрабуйце дадатковыя функцыі Gmail Labs
Ёсць некалькі іншых функцый Gmail Labs, якія вы можаце паспрабаваць, напрыклад, цытаваць выбраны тэкст. Функцыя "Цытаваць выбраны тэкст" дазваляе вам выбраць канкрэтнае змесціва, якое вы хочаце працытаваць пры адказе на электронны ліст. Пасля ўключэння функцыі "Цытаваць выбраны тэкст" проста выберыце тэкст для цытавання ў паведамленні і націсніце "r".
Заўвага: націск "Адказаць" не спрацуе, таму вам трэба выкарыстоўваць спалучэнне клавіш.

Адмяніць адпраўку
Функцыя Undo Send Gmail Labs дазваляе спыніць адпраўку паведамленняў на некалькі секунд пасля націску кнопкі адпраўкі. Пасля ўключэння функцыі "Адмена адпраўкі" выберыце колькасць секунд для перыяду адклікання на ўкладцы "Агульныя" ў наладах.
Каб «адмяніць» электронную пошту, націсніце «Адмяніць адпраўку», калі паведамленне будзе адлюстравана, або націсніце «z» на працягу колькасці секунд, указанага ў наладах.

Вы таксама можаце адмовіцца ад адпраўкі электроннай пошты, калі вы знаходзіцеся ў Gmail Offline, як абмяркоўвалася ў пачатку гэтага ўрока. Вы можаце ўнесці любыя змены ў паведамленне ў папцы "Выходныя", перш чым выйсці ў Інтэрнэт, каб адправіць яго.
Разумныя катэгорыі
Мы гаварылі пра катэгорыі і фільтры ва ўроках 3 і 4 адпаведна. Вы можаце пашырыць гэтую магчымасць, выкарыстоўваючы функцыю "Smartlabels" Gmail Labs. З невялікай наладай Smartlabels можа аўтаматычна пазначаць вашу электронную пошту, прымяняць меткі і выдаляць пэўныя тыпы электроннай пошты з вашай паштовай скрыні.

Карыстальніцкія спалучэнні клавіш
Гарачыя клавішы могуць зэканоміць час пры складанні паведамленняў электроннай пошты і кіраванні імі. Ёсць некалькі стандартных спалучэнняў клавіш, якія мы абмяркоўвалі ва ўроку 2. Аднак функцыя карыстальніцкіх спалучэнняў клавіш Gmail Labs дазваляе наладжваць спалучэнні клавіш у наладах.

Паспрабуйце Gmail Labs на свой страх і рызыку!!
Памятайце, што функцыі Gmail Labs могуць змяніцца, перапыніць або знікнуць у любы час. Яшчэ раз скарыстайцеся наступнай спасылкай, калі вы выявіце, што не можаце атрымаць доступ да сваёй паштовай скрыні, таму што функцыя Labs не працуе.
http://mail.google.com/mail/u/0/?labs=0
заключэнне
На гэтым наша серыя аб прафесійным выкарыстанні Gmail завяршаецца. Калі вы прапусціце якую-небудзь частку, вы можаце вярнуцца і лёгка дагнаць.
Мы спадзяемся, што вы даведаліся столькі ж, колькі і мы