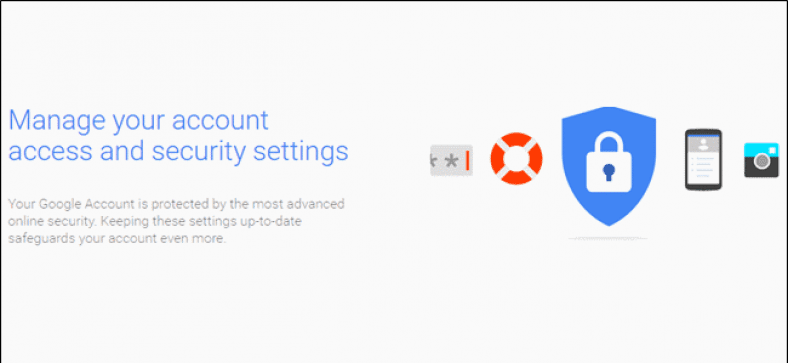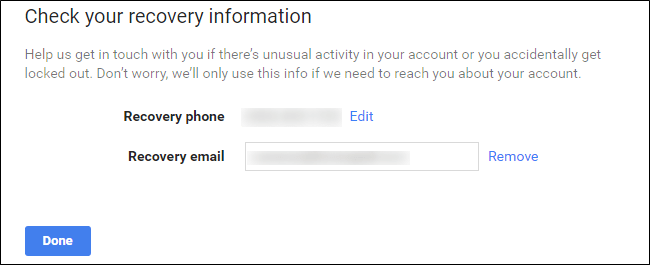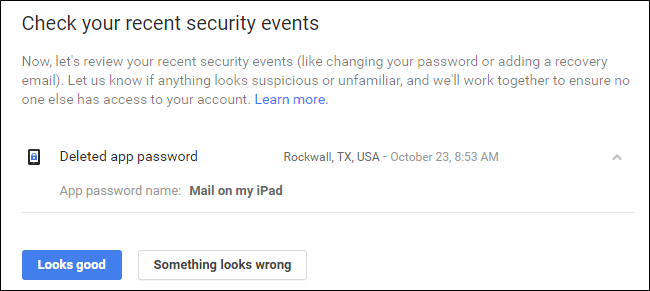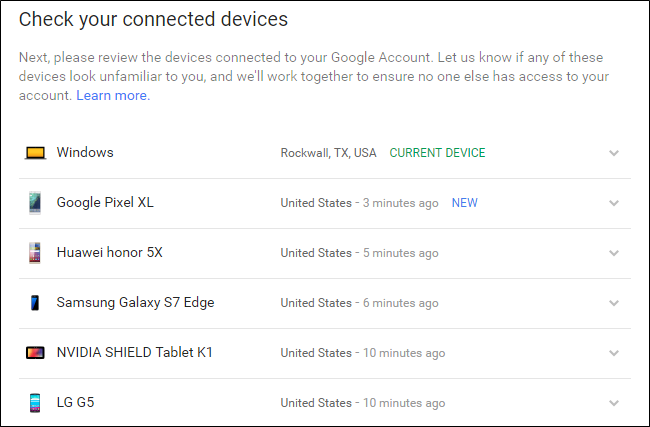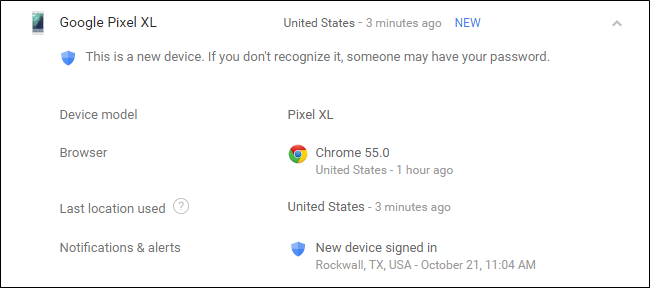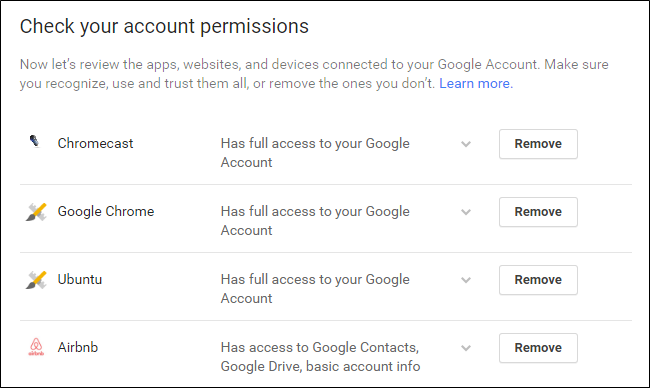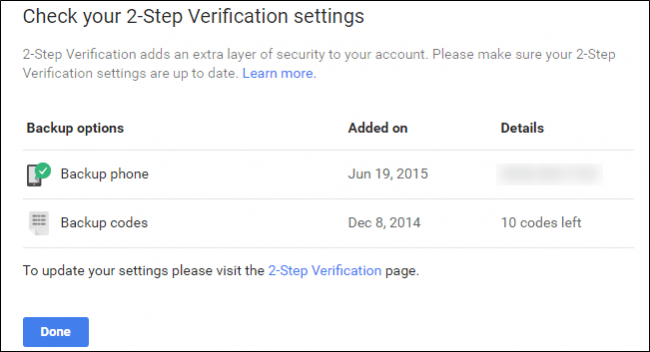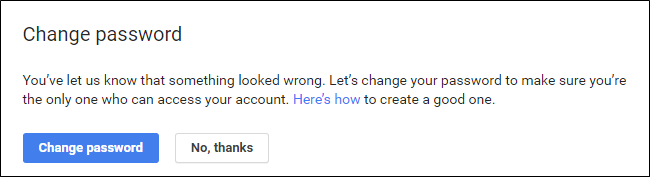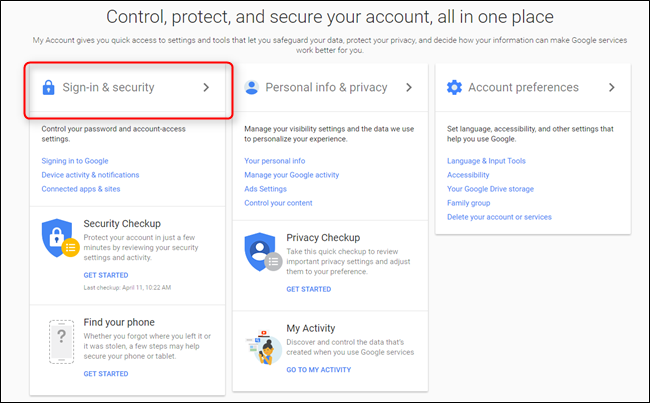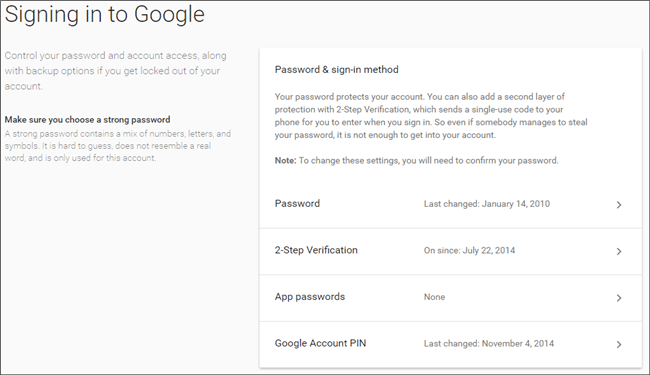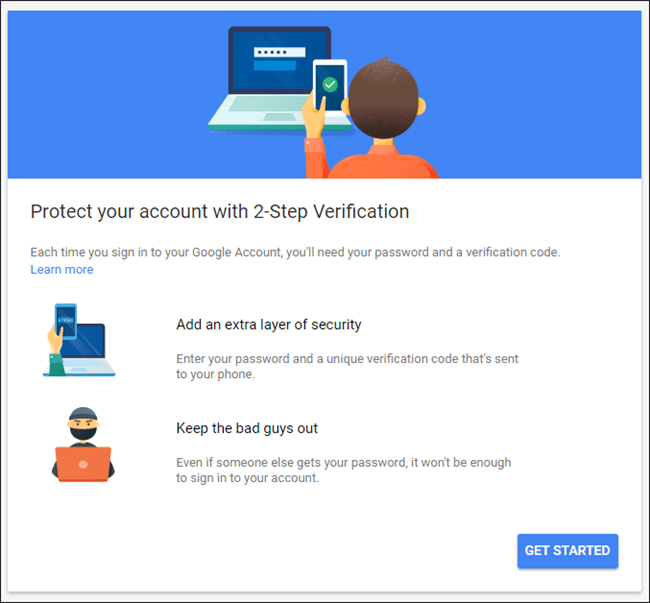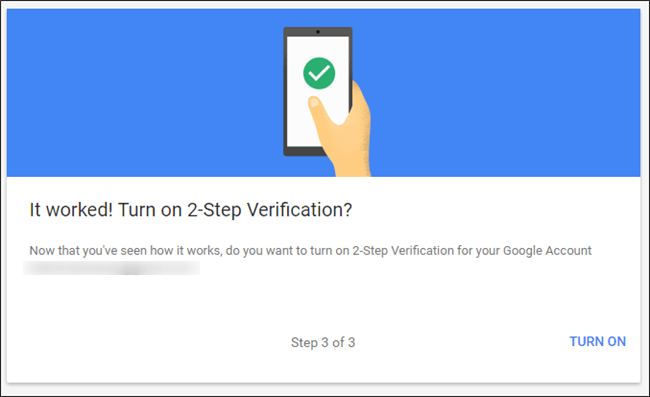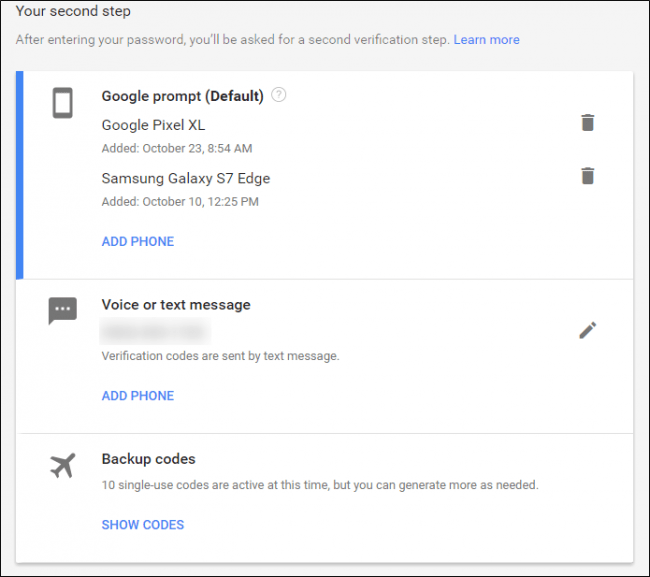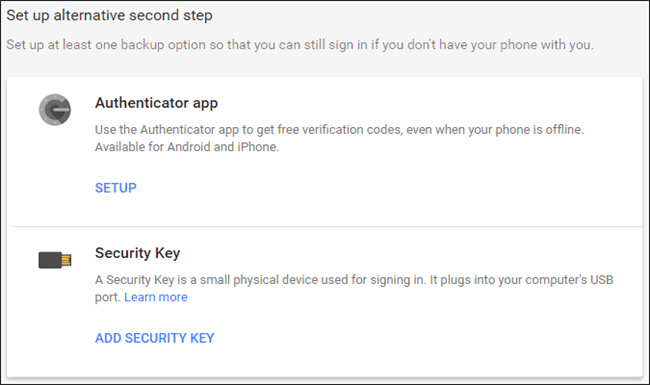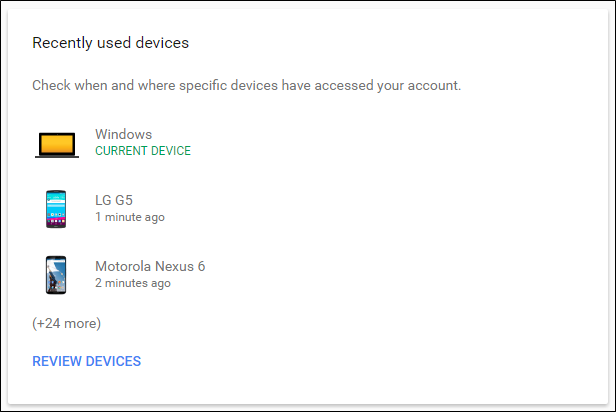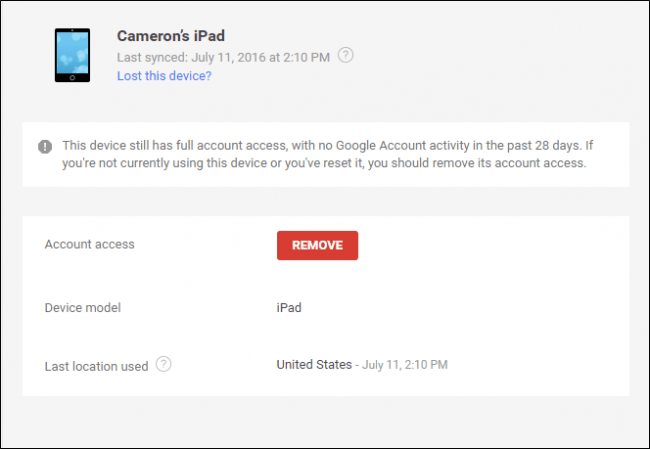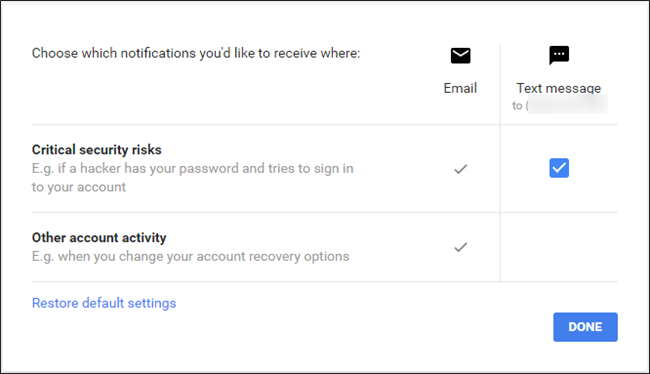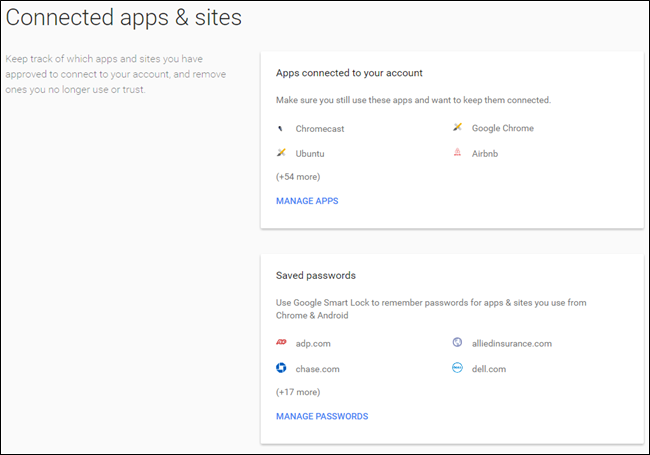Справа ў тым, што калі вы выкарыстоўваеце Gmail для электроннай пошты, Chrome для прагляду вэб -старонак і Android для мабільнай аперацыйнай сістэмы, вы ўжо выкарыстоўваеце Google практычна для ўсяго, чым займаецеся.
Цяпер, калі вы думаеце пра тое, колькі Google захоўвае і захоўвае, падумайце, наколькі бяспечны гэты ўліковы запіс. Што рабіць, калі хто -то атрымлівае доступ да вашага ўліковага запісу Google? Гэта ўключае ў сябе банкаўскія дадзеныя Gmail, профілі дыскаў, фатаграфіі, якія захоўваюцца ў Google Фота, часопісы чатаў з сустрэч і шмат Іншае. Страшная думка, ці не так? Давайце пагаворым аб тым, як пераканацца, што ваш уліковы запіс максімальна абаронены.
Пачніце з праверкі бяспекі
Google патрабуе праверкі бяспекі вашага ўліковага запісу вельмі Зручнасць: Проста выкарыстоўвайце інструмент праверкі бяспекі, які змяшчаецца на старонцы “”. Уваход і бяспека " па вашым уліковым запісе .
Калі вы націснеце опцыю Праверка бяспекі, вы трапіце ў форму з некалькімі раздзеламі, у якой у асноўным будзе прапанавана прагледзець і пацвердзіць некаторую інфармацыю - гэта не зойме шмат часу, але вы абавязкова хочаце не спяшацца і уважліва прагледзьце інфармацыю, якую вы знойдзеце тут.
Наладзьце тэлефон для аднаўлення і электронную пошту
Першы варыянт вельмі просты: пацвердзіце нумар тэлефона для аднаўлення і адрас электроннай пошты. У прынцыпе, калі ваш уліковы запіс Google заблакаваны, вам трэба пераканацца, што гэта правільна. Акрамя таго, вы атрымаеце электронны ліст на свой рахунак для аднаўлення, калі ваш асноўны ўліковы запіс будзе зарэгістраваны ў новым месцы.
Глядзіце апошнія падзеі бяспекі
Пасля таго, як вы пацвердзіце гэтую інфармацыю, націсніце "Гатова". Гэта перанясе вас у спіс апошніх падзей бяспекі-калі вы нядаўна не ўносілі ніякіх змяненняў, звязаных з бяспекай, вы тут нічога не знойдзеце. калі быў ад Нешта, і вы не ўнеслі ніякіх змяненняў, абавязкова прыгледзьцеся, бо гэта можа сведчыць аб нейкай падазронай дзейнасці ў вашым уліковым запісе. Калі нешта тут пералічана (як на маім скрыншоце), вы можаце ўбачыць, што гэта такое, націснуўшы стрэлку ўніз побач з датай і часам. Як вы бачыце ніжэй, маёй канкрэтнай падзеяй было адкліканне дазволу на пошту на маім iPad. У мяне больш няма гэтага планшэта, таму дазволу няма. Зноў жа, калі ўсё выглядае добра, націсніце кнопку "выглядае добра" адным пстрычкай мышы.
Паглядзіце, якія іншыя прылады ўвайшлі ў ваш уліковы запіс
Наступны раздзел можа заняць некаторы час, а можа і не зойме, у залежнасці ад таго, колькі прылад вы падключылі. Гэта безумоўна Нешта, на што вам трэба сачыць: калі ў вас больш няма або не выкарыстоўваецца пэўная прылада, няма падстаў дазволіць ёй доступ да вашага ўліковага запісу! Варта таксама адзначыць, што калі вы выкарыстоўвалі прыладу напалову, час, дата і месцазнаходжанне з'явяцца побач з імем. Каб атрымаць дадатковую інфармацыю аб пэўных прыладах, націсніце стрэлку ўніз у канцы радка.
Тут таксама будуць вылучаны новыя прылады разам з папярэджаннем, што калі вы не пазнаеце яго, у кагосьці можа быць доступ да вашага ўліковага запісу.
Чыстыя праграмы, якія маюць дазвол на доступ да вашага ўліковага запісу
Наступны раздзел - яшчэ адзін важны раздзел: Дазволы ўліковага запісу. У прынцыпе, гэта ўсё, што мае доступ да вашага ўліковага запісу Google - усё, да чаго вы ўвайшлі з дапамогай Gmail або дазволілі ўліковы запіс. У спісе будзе паказана не толькі тое, што такое прыкладанне або прылада, але і тое, да чаго яно мае доступ. Калі вы не памятаеце, каб даць што -небудзь доступ (ці вы больш не выкарыстоўваеце прыкладанне/прыладу, пра якое ідзе гаворка), націсніце кнопку Выдаліць, каб адмяніць доступ да іх уліковага запісу. Калі гэта ўліковы запіс, які вы ўжо выкарыстоўваеце, і вы выдалілі яго памылкова, вам прыйдзецца зноўку даць яму доступ пры наступным уваходзе.
Нарэшце, вы азнаёміцеся з наладамі двухэтапнай праверкі. Калі ў вас няма гэтай налады, мы зробім гэта ніжэй.
Калі вы гэта зробіце, пераканайцеся, што ўсё ў актуальным стане - двойчы праверце свой нумар тэлефона або іншы спосаб аўтэнтыфікацыі і пераканайцеся, што колькасць вашага рэзервовага кода правільнае - калі вы не выкарыстоўвалі рэзервовы код ні для чаго, а засталося толькі 10, нешта не так!
Калі вы калі -небудзь бачыце што -небудзь не так падчас працэсу сканавання, не саромейцеся націснуць кнопку "Штосьці выглядае няправільна" - гэта нездарма! Пасля націску на яго ён аўтаматычна прапануе змяніць пароль. Калі нешта сапраўды не так, гэта тое, што вы хочаце зрабіць.
Хоць сам працэс сканавання вельмі карысны, вам таксама трэба будзе ведаць, як уручную атрымаць доступ і змяніць налады. Давайце разгледзім самыя папулярныя на дадзены момант.
Выкарыстоўвайце надзейны пароль і двухэтапную праверку
Калі вы знаходзіцеся ў Інтэрнэце на працягу любога разумнага часу, вы ўжо ведаеце слова spiel: выкарыстанне надзейны пароль . Імя вашага дзіцяці, дзень нараджэння, дзень нараджэння ці што -небудзь іншае, пра што можна лёгка здагадацца, не з'яўляюцца прыкладамі надзейных пароляў - гэта тыя паролі, якія вы выкарыстоўваеце, калі ў прынцыпе хочаце скрасці свае дадзеныя. Я ведаю жорсткую праўду, але гэта так.
Мы рэкамендуем сур'ёзна з дапамогай Нейкі генератар пароляў і менеджэр Каб атрымаць максімальна надзейныя паролі - адзін з лепшых сховішчаў пароляў. Мой асабісты фаварыт у групе LastPass , што Я ім карыстаюся Ужо некалькі гадоў таму. Калі справа даходзіць да новых пароляў, я пераходжу да гэтага: я дазваляю LastPass ствараць і захоўваць новы пароль і ніколі больш пра гэта не думаць. Пакуль я памятаю свой галоўны пароль, гэта адзіны, які мне спатрэбіцца. Вам варта падумаць пра тое ж самае - не толькі для вашага ўліковага запісу Google, але і для для ўсіх вашыя рахункі!
Калі ў вас ёсць надзейны пароль, прыйшоў час наладзіць двухэтапную аўтэнтыфікацыю (таксама званую двухфактарнай аўтэнтыфікацыяй або "2FA"). У прынцыпе, гэта азначае, што для ўваходу ў свой уліковы запіс патрэбныя дзве рэчы: ваш пароль і іншая форма аўтэнтыфікацыі - звычайна да таго, да чаго маеце доступ толькі вы. Напрыклад, вы можаце атрымаць тэкставае паведамленне з унікальным кодам або скарыстацца дадаткам аўтэнтыфікацыі на тэлефоне (напрыклад, Google Authenticator أو Authy ), ці нават выкарыстоўваць Новая сістэма аўтэнтыфікацыі Google без кода , які мой асабісты фаварыт.
Такім чынам, ваша прылада чымсьці забяспечана ведаеш і нешта У цябе ёсць . Калі хто -небудзь атрымае ваш пароль, ён не зможа атрымаць доступ да вашага ўліковага запісу, калі не скрадзе ваш тэлефон.
Каб змяніць пароль або наладзіць двухэтапную праверку, спачатку трэба перайсці Налады ўліковага запісу Google , а затым выберыце «Увайсці і бяспека».
Адтуль пракруціць ўніз да раздзела Уваход у Google, дзе вы ўбачыце разбіўку адпаведнай інфармацыі, напрыклад, калі вы апошні раз мянялі пароль, калі вы наладжвалі двухэтапную праверку і да таго падобнае.
Каб змяніць пароль (што я, відаць, і раблю Доўгі час адкладзена на), націсніце на поле «Пароль». Спачатку вам будзе прапанавана ўвесці ваш бягучы пароль, а потым вам будзе прапанавана новае поле для ўводу пароля. Досыць лёгка.
Каб наладзіць або змяніць налады двухэтапнай праверкі, націсніце на гэтую спасылку на галоўнай старонцы ўваходу і бяспекі. Зноў вам будзе прапанавана ўвесці пароль. Калі вы ніколі не наладжвалі двухэтапную праверку ў сваім уліковым запісе Google, вы можаце націснуць на поле Пачаць, каб пачаць. Ён папросіць вас зноў увайсці ў сістэму, а затым адправіць код праз тэкставае паведамленне або тэлефонны званок.
Пасля таго, як вы атрымаеце код і ўвядзеце яго ў поле спраўджання, вам будзе прапанавана ўключыць двухэтапную праверку. Ідзіце наперад і націсніце кнопку "Выканаць". З гэтага часу код будзе адпраўляцца вам кожны раз, калі вы спрабуеце ўвайсці ў свой уліковы запіс Google з новай прылады.
Пасля таго, як вы наладзілі двухэтапную праверку (калі вы ўсталявалі яе ў першую чаргу), вы можаце кантраляваць менавіта свой другі крок-тут вы можаце перайсці на метад "Запыт Google" без кода, пераключыцеся выкарыстоўваць прыкладанне аўтэнтыфікацыі і пераканайцеся, што коды актуальныя.
Каб наладзіць новы метад другога кроку, проста выкарыстоўвайце раздзел «Наладзіць альтэрнатыўны другі крок».
Бум, вы зрабілі: ваш рахунак зараз шмат Бяспечней. Гэта добра для вас!
Кантралюйце падлучаныя праграмы, актыўнасць прылады і апавяшчэнні
Астатняя частка старонкі бяспекі даволі простая (гэта таксама частка праверкі бяспекі, пра якую мы казалі раней), таму што яна ахоплівае падлучаныя прылады, праграмы і налады апавяшчэнняў. Больш за тое, што вы можаце актыўна рабіць, усё, што ёсць у "Дзеяннях і апавяшчэннях прылад" і "Падлучаных праграмах і сайтах", - гэта тое, што вы павінны пасіўна кантраляваць.
Вы можаце адсочваць актыўнасць уліковага запісу тут - напрыклад, прылады, на якіх вы нядаўна ўвайшлі ў свой уліковы запіс Google, - разам з прыладамі, якія ўвайшлі ў дадзены момант. Зноў жа, калі вы больш не карыстаецеся прыладай, адменіце яе доступ! Вы можаце атрымаць дадатковую інфармацыю аб падзеях і прыладах, націснуўшы на спасылку «Агляд ...».
Каб выдаліць прыладу, проста націсніце на прыладу і абярыце Выдаліць. Ён папросіць пацвердзіць выдаленне, і ўсё. Так, гэта так проста.
Вы таксама можаце кіраваць абвесткамі бяспекі - гэта просты раздзел, які ў асноўным дазваляе ўсталяваць, калі і дзе вы будзеце атрымліваць апавяшчэнні аб пэўных падзеях, напрыклад, "Крытычныя рызыкі бяспекі" і "Іншая дзейнасць уліковага запісу".
Кіраваць захаванымі праграмамі, вэб -сайтамі і паролямі даволі проста: націсніце спасылку «Упраўленне ...», каб атрымаць дадатковую інфармацыю, і выдаліце ўсё, што больш не выкарыстоўваеце або хочаце захаваць.
Час ад часу праходзьце на гэтыя старонкі і прыбірайце ўсё, што не патрабуе доступу. Вы будзеце шчаслівей і бяспечней.
Забяспечыць свой уліковы запіс Google не складана, ён не зойме ўсяго гэтага часу, і гэта трэба рабіць усім, хто мае ўліковы запіс Google. Google зрабіў выдатную працу, паставіўшы ўсё ў адно месца і зрабіўшы яго вельмі простым для аналізу, кіравання і рэдагавання.