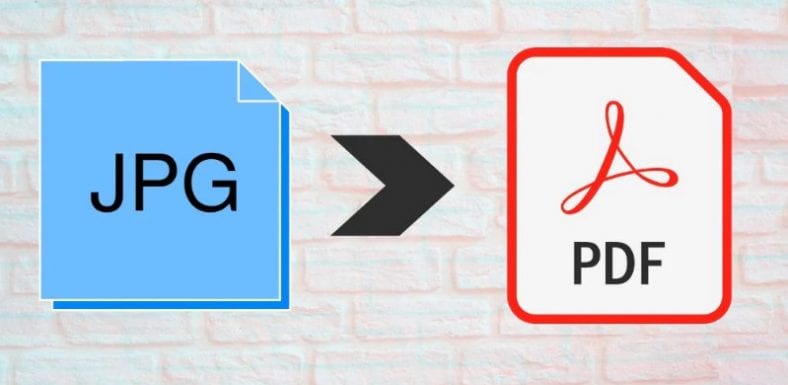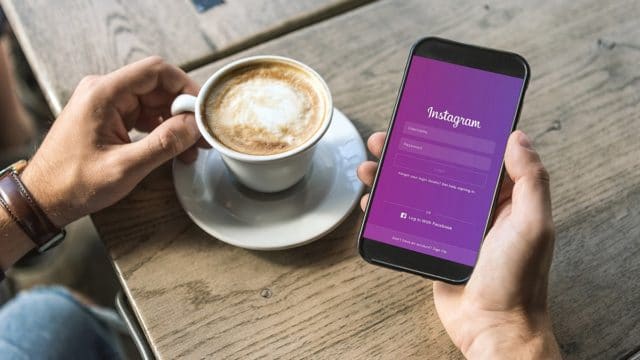Sundin ang mga mabilis at madaling paraan upang mai-convert ang mga JPG file sa mga PDF file.
Kung na-convert mo ang JPG sa PDF, makakakuha ka ng dalawang benepisyo - maaari mong mai-compress ang PDF file, sa gayon makamit ang isang mas maliit na sukat ng file kaysa sa JPG, at sa paggawa nito, mapapanatili ang orihinal na kalidad ng file na PDF, na hindi ganoon ang kaso JPG. Bukod, maaaring gusto mong i-convert ang mga file ng imahe sa mga PDF file dahil maraming mga na-scan na pahina ang madalas na nai-save sa format na JPG, na hindi inilaan para sa pagbabasa. Manatili sa gabay na ito habang sinasabi namin sa iyo ang mga paraan upang mai-convert ang JPG sa PDF.
I-convert ang imahe ng JPG sa PDF sa pamamagitan ng website
Pinapayagan ka ng unang pamamaraan na i-convert ang mga file ng imahe ng JPG sa mga PDF file sa online. Ang pinakamagandang bahagi ay gumagana ito pareho sa lahat ng mga pangunahing platform kabilang ang Windows 10, macOS, Android, at iOS. Sundin ang mga hakbang.
- Pumunta sa hipdf.com at piliin Imahe sa PDF .
- Sa susunod na screen, piliin ang JPG hanggang PDF .
- Susunod, piliin pagpili ng file Pagkatapos piliin ang file na nais mong i-convert.
- Hintaying mai-load ang file. Kapag na-download na, pindutin ang Pagbabago . Matapos ang pag-convert, pindutin ang Download .
I-convert ang imahe ng JPG sa PDF sa iyong PC offline
Kung partikular mong nais na i-convert ang mga JPG file sa mga PDF file sa iyong computer, papayagan ka ng pamamaraang ito na gawin ito sa iyong Mac o Windows nang hindi kinakailangang mag-install ng isang third-party na app. Sundin ang mga hakbang.
- Kung gumagamit ka ng isang Mac computer, buksan ang JPG file sa Preview .
- Susunod, tapikin isang file > Mula sa dropdown menu, piliin ang I-export bilang PDF . Ngayon, i-edit ang pangalan at alisin ang extension ng jpg> pindutin magtipid .
- Kung gumagamit ka ng Windows 10, buksan ang .jpg file at bigyan ang anumang print na print Ctrl + P .
- Sa mga setting ng printer, piliin ang Microsoft Print to PDF . Suriin ang laki ng imahe at magkasya na nais mong sa PDF file> i-click I-print .
- Sa susunod na pahina, Ipasok ang pangalan ng file > Piliin ang lokasyon kung saan mo nais i-save ang file> pindutin magtipid .
I-convert ang isang imahe ng JPG sa PDF sa iyong iPhone
- Mag-download Mga Larawan PDF: Scanner Converter Mula sa App Store.
- Buksan application at pindutin camera roll .
- ngayon na , Piliin ang imahe na nais mong i-convert> pindutin تحديد . Matapos maproseso ang imahe, pindutin ang Lumikha ng PDF .
- Sa susunod na pahina, Maglagay ng pangalan PDF file. Itakda ang direksyon at mga margin kung gusto mo. Kapag itinakda, pindutin ang Lumikha ng PDF .
- Matapos likhain ang PDF document, piliin ito> i-click Paglahok > piliin I-save sa mga file .
- Ang iyong na-convert na file ay nai-save na ngayon sa Files app sa iyong iOS device.
Pag-convert format ng imahe sa JPG sa PDF sa iyong Android device
- Mag-upload ng larawan sa Imahe sa PDF Converter Sa pamamagitan ng DLM Infosoft mula sa Google Play.
- Kapag na-install na ang application, buksan mo > Mula sa home screen, tapikin ang +. icon Sa ibaba> Pumili ng isang file na JPG na nais mong i-convert.
- Matapos ang pagpili, mag-click sa PDF icon Sa kanang bahagi sa itaas> Ipasok ang mga detalye ng PDF> Mag-click sa OK lang .
- Ang iyong bagong PDF file ay nai-save sa telepono. Habang naglalaman ang app na ito ng mga nakakainis na ad, perpektong ginagawa nito ang trabaho.
Sa pamamagitan ng pagsunod sa mga simpleng pamamaraan na ito, madali mong mai-convert ang anumang file na JPG sa mga PDF na dokumento nang walang oras.