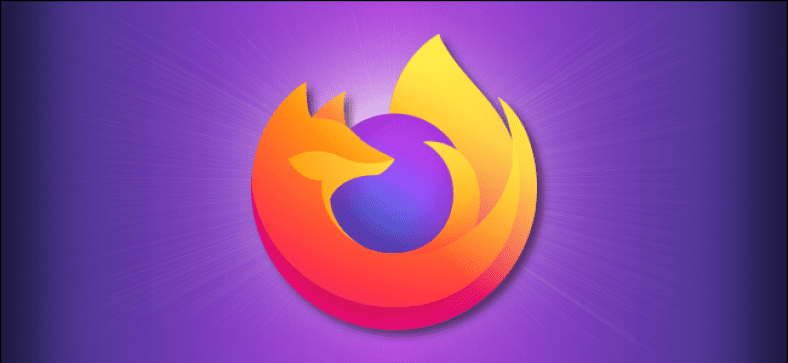Kung sinusubukan mong ayusin ang mga isyu sa paglo-load o pag-format upang mapabuti ang iyong karanasan sa pag-browse sa Mozilla Firefox , i-clear ang cache at cookies o cache و cookies أو Cache at cookies Ito ay isang mahusay na lugar upang magsimula. Narito kung paano at ano ang mangyayari kapag tinanggal mo ito.
Ano ang mangyayari kapag tinanggal mo ang cache at cookies?
Kapag bumisita ka sa isang website, minsan ay makakatipid ito (o maaalala) ang ilang impormasyon. Ang mga cookie ay nagse-save ng data ng pagba-browse ng isang gumagamit (sa kanilang pahintulot), at ang isang cache ay tumutulong sa mga web page na mag-load nang mas mabilis sa pamamagitan ng pag-alala sa mga imahe, video, at iba pang mga bahagi ng isang web page mula sa huling pagbisita kaysa sa kinakailangang gawing muli ang lahat sa bawat pagbisita.
Kapag na-clear mo ang iyong cache at cookies, ang lahat ng impormasyong ito ay tinanggal. Nangangahulugan ito na ang anumang mga password na naipasok mo sa isang website ay kailangang muling ipasok, at ang mga dating binisita na mga site ay magkakaroon ng mas maraming oras upang mai-load dahil kailangan nitong i-download muli ang bawat packet ng data mula sa webpage.
Kahit na, ang isang sariwang pagsisimula ay kinakailangan minsan, lalo na kapag nag-troubleshoot ng mga isyu sa browser.
Paano linisin ang Cache at Cookies sa Firefox sa Desktop
Upang i-clear ang cache at cookies sa Firefox sa mga system Nagpapatakbo ng Windows 10 و Kapote و Linux Piliin ang icon ng Mga setting sa kanang sulok sa itaas ng browser upang buksan ang menu.
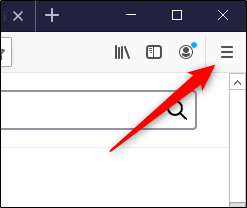
pagkatapos ay piliin ang “Mga pagpipilianMula sa menu.
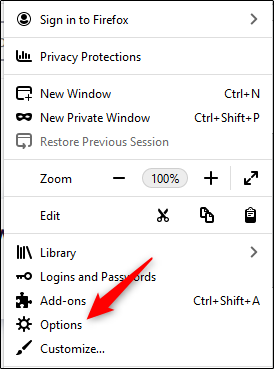
Lilitaw ang mga setting ng Mga Kagustuhan ng Firefox sa isang bagong tab. Dito, piliin ang "Pagkapribado at seguridadMula sa kanang bahagi.
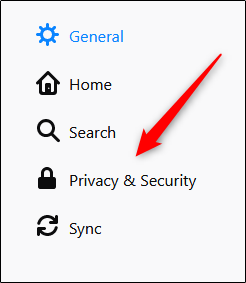
Bilang kahalili, upang direktang pumunta sa tab na Privacy at Security sa mga kagustuhan sa Firefox nang hindi sinusunod ang mga nakaraang hakbang, ipasok about:preferences#privacy sa bar ng address ng Firefox.
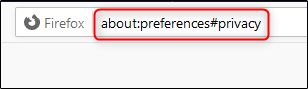
Mag-scroll pababa sa "seksyon"Cookies at data ng website. Dito, piliin ang "Burahin ang detalye. Kung gusto mong i-clear ang cookies at data ng site kapag sarado ang Firefox, lagyan ng check ang kahon sa tabi ng opsyong ito.
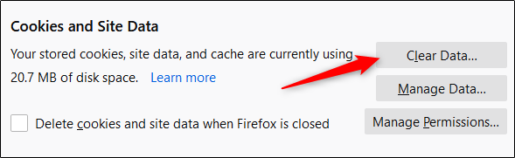
May lalabas na windowBurahin ang detalye. Lagyan ng tsek ang mga kahon sa tabi ng "Cookies at data ng website" At ang "Naka-cache na nilalaman sa webPagkatapos ay piliinmag survey".
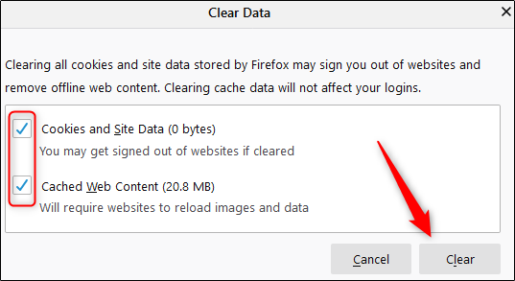
May lalabas na mensahe ng babala, na nagpapaalam sa iyo na kung pipiliin mo ang "tanggalin ngayonMaaaring naka-log out ka sa mga website at maaaring alisin ang nilalaman ng offline na web.
Kung sigurado ka, piliin ang "tanggalin ngayon".
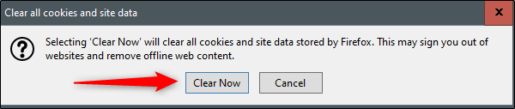
Pagkatapos ng ilang sandali, tatanggalin ang iyong cache at cookies.
Paano linisin ang cache at cookies sa Firefox sa mobile
Upang i-clear ang cache at cookies sa Firefox sa Android و iPhone و iPad , buksan ang iyong mobile browser at pagkatapos ay i-tap ang icon ng hamburger sa kanang sulok sa ibaba upang buksan ang menu.
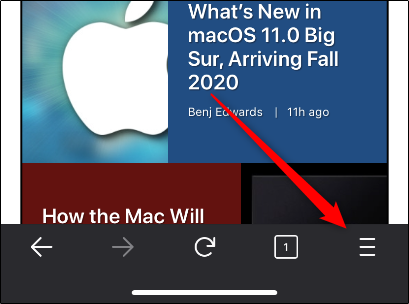
Sa lilitaw na menu, mag-click sa “Mga setting".
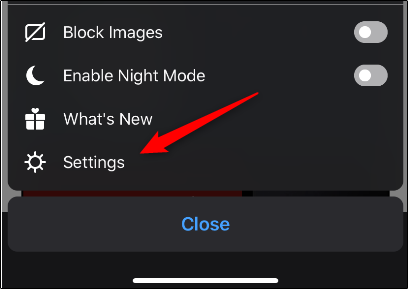
Mapapasama ka na ngayon sa listahan.Mga setting. Mag-scroll pababa sa "seksyon"Pagkapribadoat mag-click sapamamahala ng data".
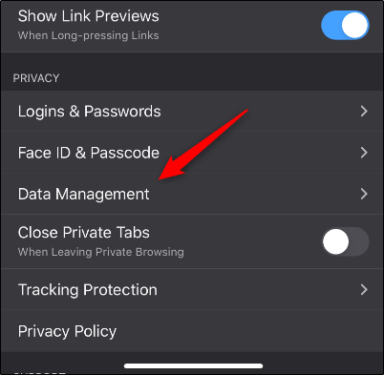
Sa seksyon na "I-wipe ang pribadong dataSa susunod na screen, makakakita ka ng ilang opsyon na mapagpipilian. Para sa mga opsyon kung saan mo gustong i-clear ang data, i-toggle ang slider sa kanan. Kung hindi, siguraduhing i-toggle sa kaliwa para walang data na mabubura.
Sa kasong ito, tiyaking naka-on ang mga slider.Cache" At ang "Mga cookies. Kapag handa ka na, mag-click saI-wipe ang pribadong data".
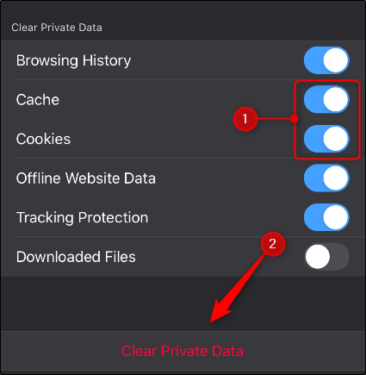
Kapag nakakita ka ng mensahe ng babala na nagsasabi sa iyo na burahin ng pagkilos ang iyong data, mag-click sa button na "OK lang. Sa ilang sandali, ito ay magiging I-clear ang cookies at cache.
Umaasa kami na makikita mo ang artikulong ito na kapaki-pakinabang para sa iyo sa pag-aaral kung paano i-clear ang cache at cookies sa Mozilla Firefox. Ibahagi ang iyong opinyon at karanasan sa amin sa mga komento.