Libreng mga paraan na hinahayaan kang i-convert ang mga dokumento ng Word sa mga PDF file sa mobile at sa iyong PC.
Ang PDF ay isa sa pinakatanyag na format ng file, mula sa mga bulletin ng gobyerno hanggang sa mga e-book. Ipinakita na namin sa iyo kung paano i-convert ang PDF sa Word, ngayon ay ipapakita namin sa iyo kung paano i-convert ang Word sa PDF. Ang Word to PDF ay isang medyo madaling pag-convert dahil may mga simpleng converter sa Word. Maaari mong i-convert ang Word sa PDF nang libre nang hindi nag-i-install din ng anumang mga app. Sundin ang patnubay na ito upang malaman kung paano i-convert ang Word sa PDF.
Paano i-convert ang Word sa PDF
Ang unang paraan na ipapakita namin sa iyo ay hindi nangangailangan ng anumang app na mai-install sa iyong aparato. Gumagana ito sa lahat ng mga aparato, maging sa mga smartphone, tablet, at computer. Sa pamamagitan nito, sundin ang mga hakbang na ito.
- Bisitahin ang site www.hipdf.com.
- Kapag nag-load na ang site, mag-click sa pangatlong pagpipilian mula sa itaas na nagsasabing, Word to PDF.
- Susunod, tapikin pagpili ng file > Pumili ng isang dokumento ng Word Mula sa lokal na imbakan ng iyong telepono o computer at buksan ito.
- Kapag natapos mo na ang pag-upload ng dokumento, pindutin ang Pagbabago > Hintaying matapos ang pag-convert ng file> Mag-click Mag-download.
- Heto na. Ang iyong dokumento sa Word ay iko-convert sa isang PDF file.
Kung gusto mong i-convert ang Word sa PDF offline, magagawa mo ito sa pamamagitan ng Apple's Pages app, isang alternatibong Word para sa iOS at macOS. Narito kung paano i-convert ang Word sa PDF sa pamamagitan ng Mga Pahina.
- Hanapin ang isang dokumento ng Word و Buksan ito sa mga pahina.
- Kapag na-load na ang dokumento, sa Mga Pahina para sa Mac, mag-click isang file > Ipadala sa > PDF.
- Sa Mga Pahina para sa Mac, lilitaw ang isang popup, at ang kalidad ay nakatakda sa Pinakamagaling at mag-click susunod na.
- Kailangan mo na ngayong tanungin Ipasok ang pangalan ng file و I-edit ang I-save ang Lokasyon. Kapag tapos na, pindutin ang I-export. Sa tapos na, matagumpay mong na-convert ang isang dokumento ng Word sa isang PDF file sa iyong Mac.
- Sa Mga Pahina para sa iOS, buksan ang dokumento, tapikin icon ng tatlong tuldok sa kanang tuktok> I-export > PDF. Magbubukas ngayon ang sheet ng pagbabahagi at mai-save mo ito sa pamamagitan ng Files app, kopyahin ito sa iba pang mga app, o ibahagi ito sa iba.
Dinadala tayo nito sa huling pamamaraan na imumungkahi namin na i-convert ang Word sa PDF. Ang pamamaraang ito ay para sa mga may isang aparato sa Windows 10 at nais na i-convert ang mga dokumento ng Word sa mga PDF file. Simple, sundin ang mga hakbang na ito.
- Hanapin ang isang dokumento ng Word Sa iyong Windows 10 PC at buksan ito sa Microsoft Word.
- Kapag na-upload na ang dokumento, mag-click isang file > I-save bilang > bumangon ka I-edit ang pangalan ng file . Sa ibaba nito kapag nag-click ka, makikita mo ang isang dropdown menu> piliin PDF.
- Kapag tapos na, pindutin I-save ang Ang iyong Word file ay mai-download bilang isang PDF file sa iyong computer.
Sa pamamagitan ng pagsunod sa mga simpleng pamamaraan na ito, madali mo na ngayong mai-convert ang mga dokumento ng Word sa mga PDF file. Kung ikaw ay nasa kabilang bahagi ng bakod at nais na malaman kung paano i-convert ang mga PDF file sa mga dokumento ng Word, sakop na namin ang paksang ito sa isa pang artikulo na kung saan ay Ang pinakamadaling paraan upang mai-convert ang PDF sa Word nang libre
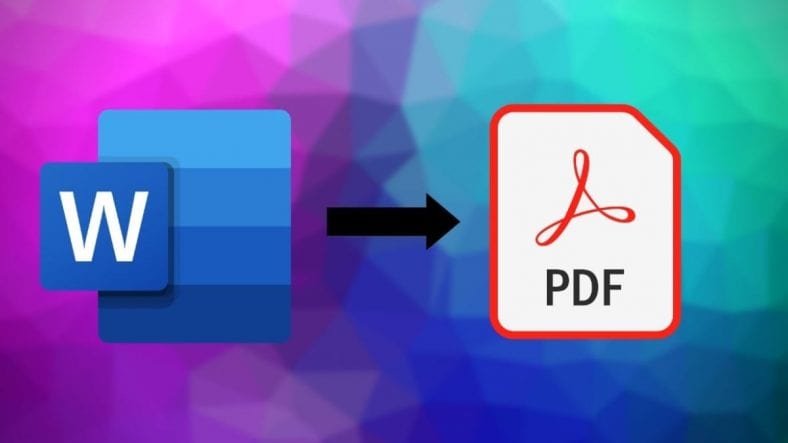


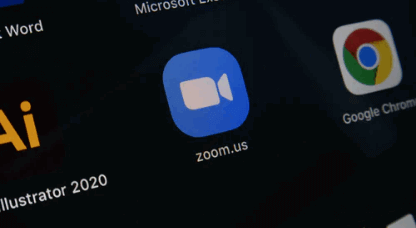






Talagang malakas at madaling paraan upang mai-convert ang Word file sa PDF