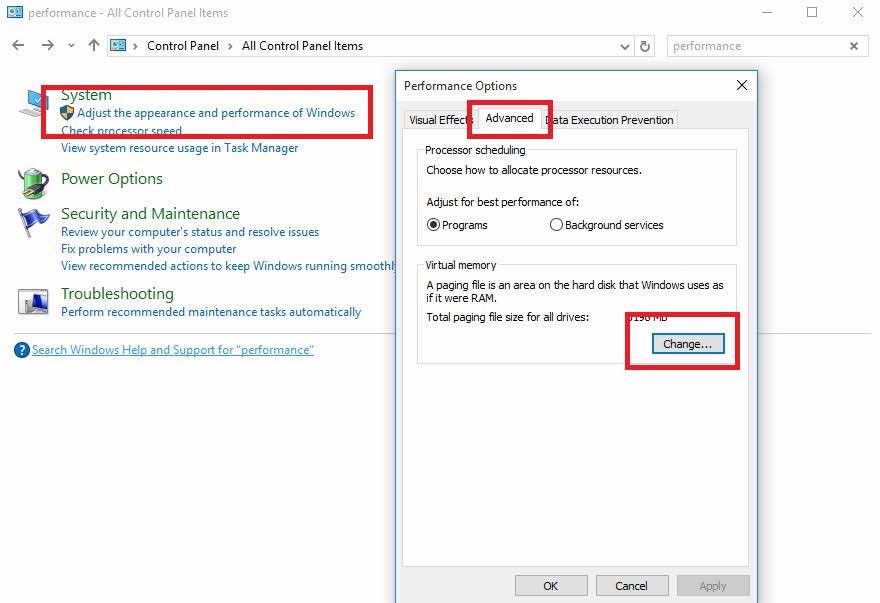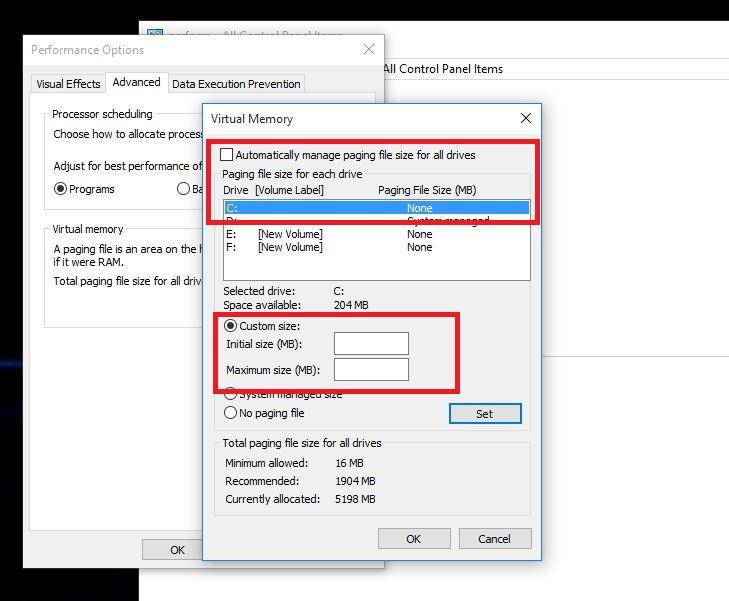Matapos ang opisyal na paglunsad ng Windows 10, milyon-milyong mga gumagamit ang na-upgrade ang kanilang PC sa Windows 10 sa pamamagitan ng pagsamantala sa libreng alok sa pag-upgrade ng Microsoft.
Gayunpaman, maraming mga gumagamit ng desktop ang nag-ulat ng isang mabagal na isyu sa pagganap ng Windows 10 sa mga forum sa Microsoft at Reddit pagkatapos na i-upgrade ang kanilang mga system.
Halimbawa: Pagkatapos mag-click sa Start Menu, aabutin ng humigit-kumulang 2 hanggang 3 segundo upang lumitaw o tumatagal ng parehong oras upang i-refresh ang desktop.
Maraming mga gumagamit ang nagrereklamo tungkol sa nakaraang bersyon ng Windows dahil sa pagrereklamo tungkol sa Windows 10 mabagal na isyu sa pagganap.
Ayon sa isang gumagamit sa mga forum ng pamayanan ng Microsoft, ang Windows 10 mabagal na isyu sa pagganap ay maaaring maayos sa pamamagitan ng pagbabago ng mga setting ng file ng pahina sa Windows 10 na nakakaapekto at nagpapabuti sa pangkalahatang pagganap ng system.
Ang lahat ng ito ay isang problema sa panahong iyon, ngunit maaaring lumabas ito sa ilang mga computer, kahit sa ngayon.
Kaya, kung nahaharap ka sa problema ng mabagal na pagganap sa Windows 10, maaari mong subukang bilisan ang operating system sa pamamagitan ng pagbabago ng mga default na setting ng kontrol ng file ng pahina.
Paano ayusin ang Windows 10 mabagal na isyu sa pagganap at mapalakas ang bilis ng system?
Kung nagagalit ka na ang Windows 10 ay mabagal na tumatakbo sa iyong PC, pinapayuhan ka naming sundin ang maliit na gabay na ito upang mapabilis ang iyong system.
Kailangan mong baguhin ang mga default na setting ng kontrol ng file ng pahina sa Windows 10 mula sa pinamamahalaang system sa manu-manong format. Dito maaari mong baguhin ang file file memory file at ang maximum na laki - batay sa RAM sa iyong computer.
Paano ayusin ang mabagal na pagganap ng Windows 10:
- Buksan simulan ang menu at maghanap para sa control board, Pagkatapos ay i-click ito.
- dito sa control Board , pumunta sa bukid maghanap sa kaliwang tuktok ng bintana at uri ang pagtatanghal Pagkatapos ay pindutin ang pindutan ngayon Magpasok.
- Ngayon maghanap para sa Ayusin ang hitsura at pagganap ng Windows.
- Pumunta sa tab Mga Advanced na Pagpipilian at mag-click Isang pagbabago Sa seksyon ng virtual memory.
- Ngayon alisan ng tsek ang pagpipilian " Awtomatikong pamahalaan ang paging laki ng file para sa lahat ng mga drive ".
- Piliin ang drive C: Ang default kung saan naka-install ang Windows 10, pagkatapos ay pumili Pasadyang Laki. pagkatapos baguhin Paunang laki و Max na laki sa mga halagang inirekomenda ng Windows 10 (ibinigay sa ibaba).
- Ngayon mag-click Pagtatalaga Pagkatapos ay pindutin OK lang upang mai-save ang mga setting.
- I-restart ang iyong computer para sa mga pagbabago na magkakabisa at ayusin ang mabagal na isyu sa pagganap sa Windows 10.
Matapos mong buksan ang iyong computer, dapat mong subukang gumanap ng mas mahusay na Windows 10. Ang nangyayari dito ay ginagamit ng Windows 10 ang file ng pahina upang mag-imbak ng data kung sakaling ang iyong RAM ay mapuno sa panahon ng proseso.
Minsan ang system ay maaaring makaharap ng mga problema kapag sinusubukang pamahalaan ang file ng pahina. Iyon ang dahilan kung bakit ang pag-configure nito nang manu-mano ay maaaring makatulong na mapabilis ang Windows 10. Kaya, kung walang mali sa iyong system, dapat mong itakda ang mga setting ng file ng pahina sa pinamamahalaang system.
Kung nahanap mo ang ganitong paraan upang mapalakas ang bilis ng iyong Windows 10 - o malaman ang anumang iba pang paraan - huwag mag-atubiling banggitin ito sa mga komento sa ibaba.