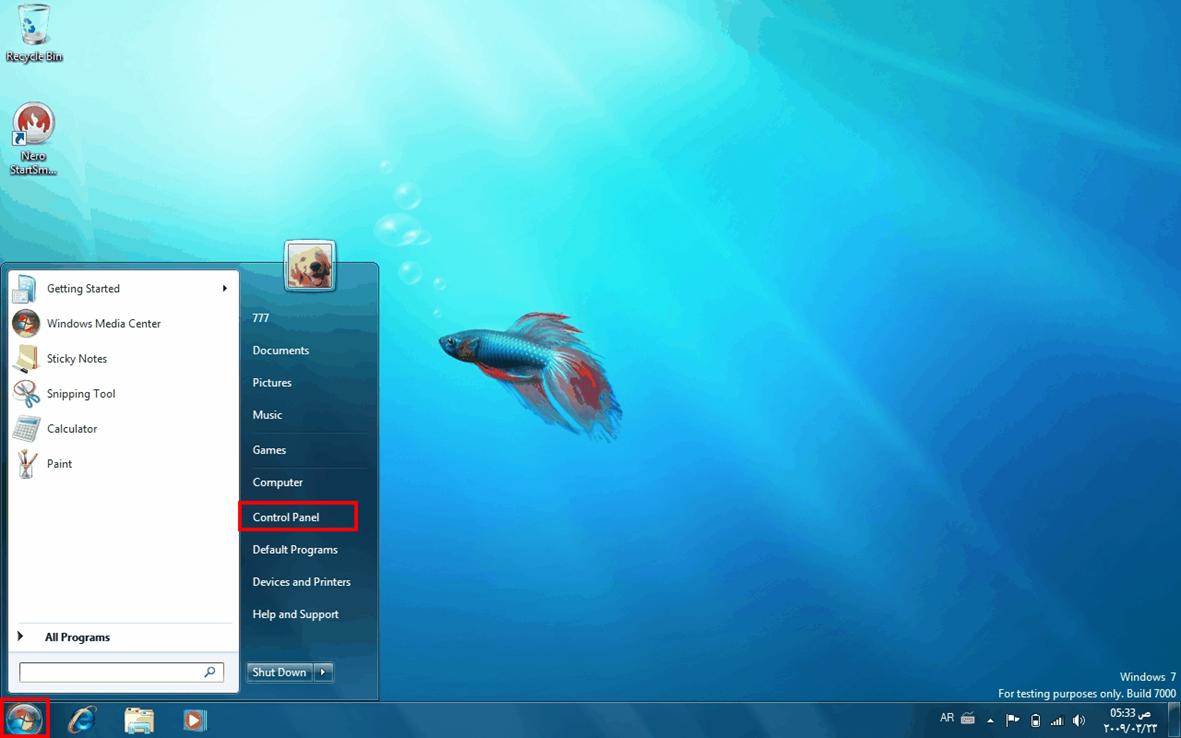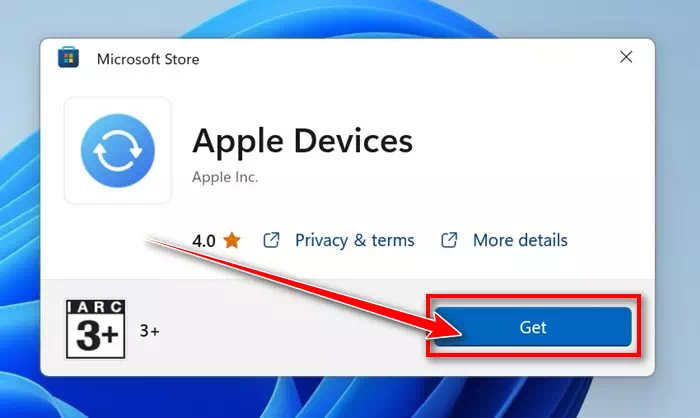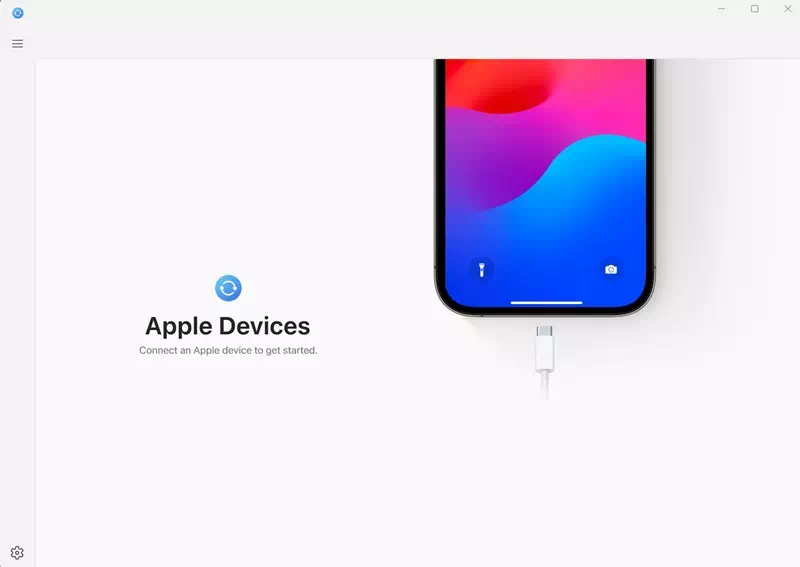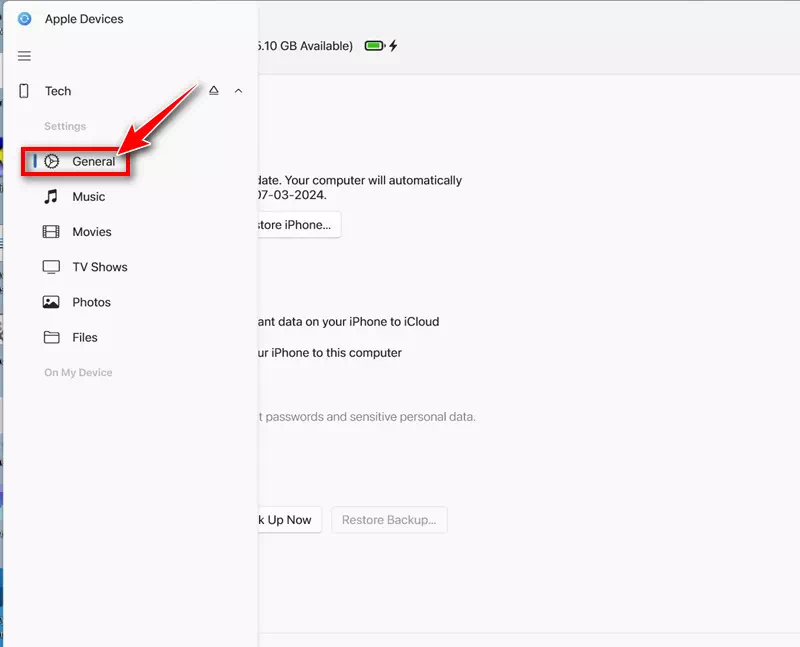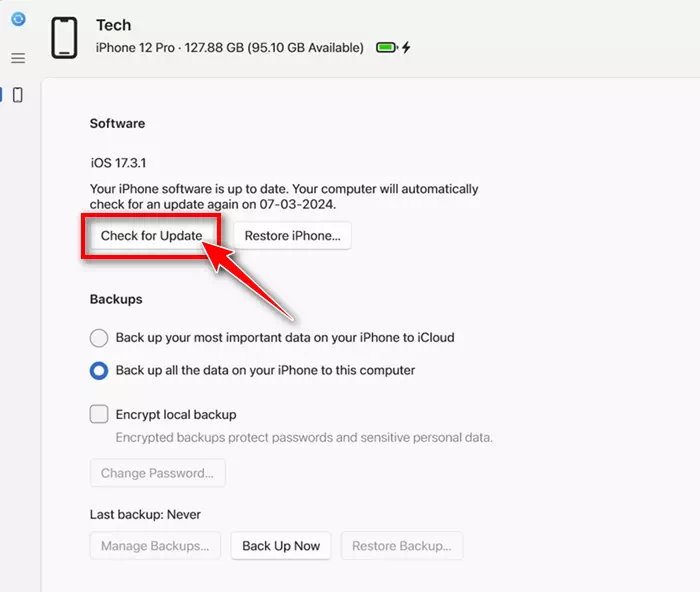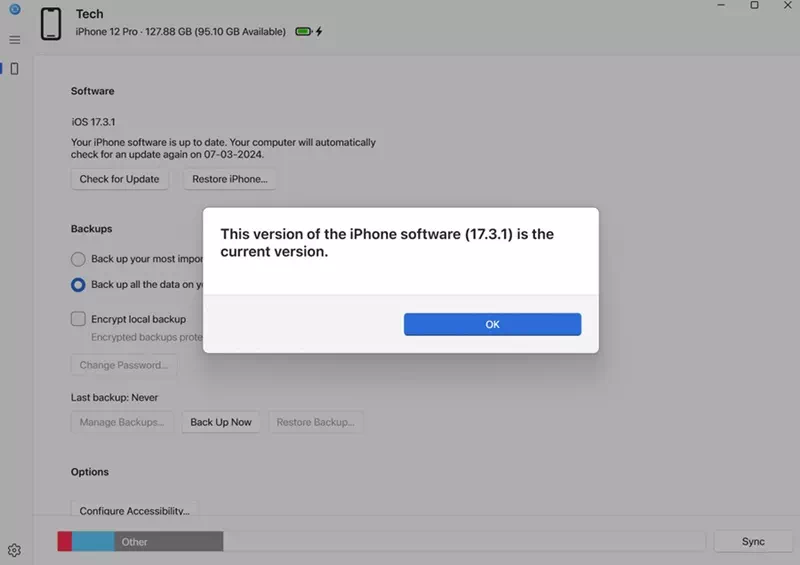Ang Apple ay mayroon nang nakalaang app na magagamit para sa mga user ng Windows upang pamahalaan ang kanilang iPhone, iPad, o iPod. Ang Apple Devices app para sa Windows ay maaaring gumawa ng iba't ibang bagay para sa iyo; Maaari nitong panatilihing naka-sync ang mga Windows PC at Apple device, maglipat ng mga file, mag-backup at mag-restore ng mga device, at higit pa.
Kamakailan, habang ginagamit ang Apple Devices app sa isang Windows PC, natuklasan namin ang isa pang kapaki-pakinabang na feature: maaaring mag-install ang PC app ng mga update sa bersyon ng iOS sa iyong iPhone. Kaya, kung nagkakaproblema ka sa pag-update ng iyong iPhone, maaari mong gamitin ang Apple Devices app para mag-install ng mga nakabinbing update sa bersyon ng iOS.
Bagama't madaling i-update ang iPhone gamit ang Apple Devices app, kailangan mong tandaan ang ilang mahahalagang bagay. Bago i-update ang iyong device, mahalagang i-back up ang iyong iPhone sa iCloud o sa iyong computer sa pamamagitan ng Apple Devices app.
Paano i-update ang iyong iPhone mula sa isang Windows computer
Gayundin, hindi ipapakita ng Apple Devices app para sa Windows ang mga update sa iOS Beta. Kaya, kung sumali ka sa Apple Beta Software program at gusto mong i-install ang Beta update, kakailanganin mong i-update ang iyong iPhone mula sa Settings app.
Tanging ang Apple Devices app para sa Windows ang makaka-detect ng mga stable na update sa iOS. Narito kung paano i-update ang iyong iPhone mula sa iyong computer sa pamamagitan ng Apple Devices app.
- Upang makapagsimula, i-download at i-install ang app Apple Devices sa iyong Windows computer.
I-download at i-install ang app ng mga Apple device - Kapag na-download na, ikonekta ang iyong iPhone sa iyong Windows computer gamit ang isang USB cable.
Ikonekta ang iyong iPhone sa iyong computer - Ngayon, kakailanganin mong i-unlock ang iyong iPhone at magtiwala sa computer.
- Ilunsad ang Apple Devices app sa iyong Windows PC.
- Susunod, buksan ang menu at piliin ang "Pangkalahatan".
Taon - Sa kanang bahagi, i-click ang “Suriin ang Update” para tingnan kung may update sa seksyong Software.
Tingnan ang mga update - Awtomatikong susuriin ng Apple Devices app ang mga nakabinbing update. Kung nagpapatakbo na ang iyong iPhone ng pinakabagong bersyon ng iOS, makakakita ka ng mensaheng nagsasabi sa iyo na ito ang pinakabagong bersyon ng iPhone software.
Ipinatawag - Kung may available na update, i-click ang “Mga updatepara mag-update.
- Pagkatapos nito, tanggapin ang mga tuntunin at kundisyon at pagkatapos ay i-click ang “Magpatuloy"para sumunod. Ngayon, sundin ang mga tagubilin sa screen upang makumpleto ang proseso ng pag-update.
Ayan yun! Ito ay kung paano mo maa-update ang iyong iPhone gamit ang Apple Devices app.
Iba pang gamit para sa Apple Devices app?
Well, maaari mong gamitin ang Apple Devices app para sa iba't ibang layunin. Magagamit mo ito sa paggawa I-backup ang iyong iPhone sa Windows at maglipat ng mga file At iba pa.
Para sa mga Apple device ito ay isang libreng app na maaari mong makuha mula sa Microsoft Store. Kung mayroon kang Windows computer at iPhone, dapat mong gamitin ang app na ito.
Ang pag-update ng iyong iPhone mula sa PC ay hindi kailanman naging mas madali? hindi ba? Kaya, ang gabay na ito ay tungkol sa pag-update ng iyong iPhone gamit ang Apple Devices app sa Windows PC. Ipaalam sa amin kung kailangan mo ng higit pang tulong sa paksang ito sa mga komento.