Habang nagtatrabaho online, karaniwang nakikitungo kami sa daan-daang iba't ibang uri ng file. Bagama't sinusuportahan ng Windows 11 ang pinakakaraniwang mga format ng file, kung minsan kailangan mo ng espesyal na software upang buksan ang ilang mga format ng file tulad ng RAR.
Ang RAR ay isang napaka-tanyag na format ng file para sa pag-compress ng mga file sa mga archive. Ang format ng file ay halos kapareho sa ZIP ngunit may ilang karagdagang mga pakinabang. Ang format ng RAR file ay kadalasang ginagamit upang bawasan ang laki ng orihinal na file.
Hindi sinusuportahan ng mga lumang bersyon ng Windows 11 ang format ng RAR file, na nangangailangan ng third-party na RAR extractor. Gayunpaman, sa paglabas ng Windows 11 23H2, nagdagdag ang Microsoft ng katutubong suporta para sa mga RAR file.
Nangangahulugan ito na kung gumagamit ka ng Windows 11 23H2 o mas mataas, hindi mo na kailangang gumamit ng nakalaang RAR extractor upang kunin ang mga RAR file. Sa ibaba, nagbahagi kami ng iba't ibang paraan upang buksan at i-extract ang mga RAR file sa Windows 11. Magsimula tayo.
Paano magbukas at mag-extract ng mga RAR file sa Windows 11
Tulad ng nabanggit sa itaas, kung gumagamit ka ng Windows 11 23H2, hindi mo kailangan ng nakalaang RAR extractor. Susuportahan ng File Explorer ang mga RAR file sa labas ng kahon. Narito kung paano buksan at i-extract ang mga RAR file sa Windows 11.
- Buksan ang File Explorer at mag-navigate sa folder kung saan naka-imbak ang RAR file.
- Maaari mong i-double click ang isang RAR file upang tingnan ang lahat ng nilalaman nito.
- Upang kunin ang file, piliin ang mga file, i-right-click, at piliin ang “Kopyahin“Para mangopya. Maaari mo ring gamitin ang function na kopyahin at i-paste upang maglipat ng mga file.
kopya - Kung nais mong mag-extract ng mga file nang hindi binubuksan ang RAR archive, i-right click sa RAR file at piliin ang "Bungawin“para i-extract lahat.
I-extract ang lahat ng mga file - Susunod, piliin ang patutunguhan kung saan mo gustong i-save ang mga file at i-click ang "Kunin“Para sa pagkuha.
Piliin ang patutunguhan
Gaano kadaling tingnan at i-extract ang mga RAR file sa Windows 11. Ang pamamaraang ito ay hindi nangangailangan ng pag-install ng third-party na application.
Paano magbukas ng mga RAR file sa Windows 11 gamit ang WinRAR
Ang WinRAR ay isang programa na nagpapahintulot sa iyo na pamahalaan ang format ng RAR file. Ito ay isang third-party na tool upang lumikha ng isang RAR archive o mag-extract ng isang umiiral na.
Kung hindi ka gumagamit ng Windows 11 23H2, mas mainam na gumamit ng WinRAR upang kunin ang mga RAR file. Narito ang kailangan mong gawin.
- Upang makapagsimula, i-download ang WinRAR mula sa Ang web page na ito At i-install ito sa iyong computer.
WinRAR - Kapag na-install, mag-navigate sa folder kung saan naka-imbak ang RAR file.
- Pagkatapos i-install ang WinRAR, mag-right click sa RAR file at piliin ang "Kunin“Para sa pagkuha.
Mga extract - Sa lalabas na menu, piliin ang “I-extract ang Mga File” para mag-extract ng mga file.
pag-extract ng mga file - Susunod, piliin ang patutunguhang landas at i-click ang “OKsumang-ayon.
Piliin ang patutunguhan na landas - I-extract nito ang RAR file sa destination path na iyong ibinigay.
- Kung gusto mong tingnan ang mga file na nakaimbak sa isang RAR archive, i-double click ang RAR file.
I-double click ang RAR file
Ayan yun! Ito ay kung paano mo magagamit ang WinRAR upang mag-extract ng mga RAR file sa Windows 11 computer. Gumagana ang paraang ito kahit na sa mga mas lumang bersyon ng Windows 11.
Iba pang mga tool upang i-compress at i-decompress ang mga file sa Windows 11
Ang WinRAR ay hindi lamang ang tool upang i-compress at i-decompress ang mga file sa Windows 11. Mayroon ka ring iba pang mga libreng opsyon na magagamit.
Nakisali na kami Listahan ng Pinakamahusay na WinRAR Alternatibo; Maaari kang dumaan sa listahang iyon upang makita ang lahat ng magagamit na opsyon.
I-download lang ang mga tool mula sa isang pinagkakatiwalaang o opisyal na website upang maiwasan ang anumang mga isyu sa seguridad o privacy.
Kaya, ito ay tungkol sa kung paano magbukas at mag-extract ng mga RAR file sa Windows 11 computer. Ipaalam sa amin kung kailangan mo ng higit pang tulong sa pagbubukas o pag-extract ng mga RAR file sa iyong Windows 11 computer o laptop.


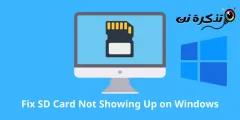

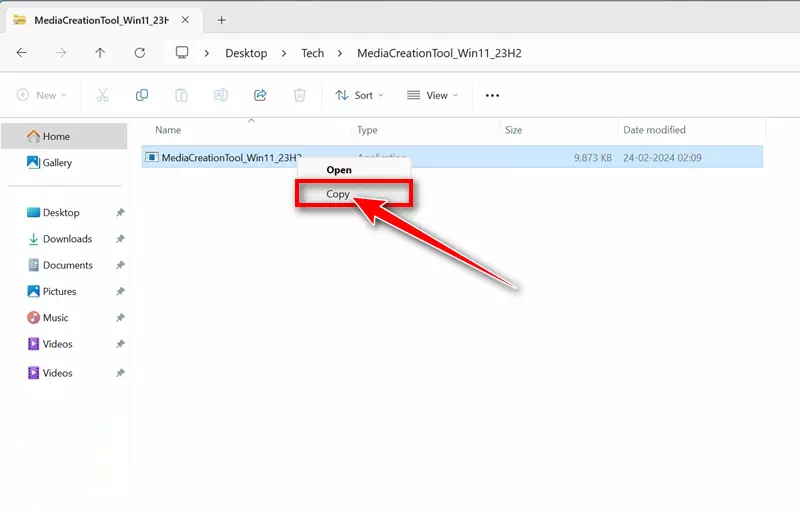
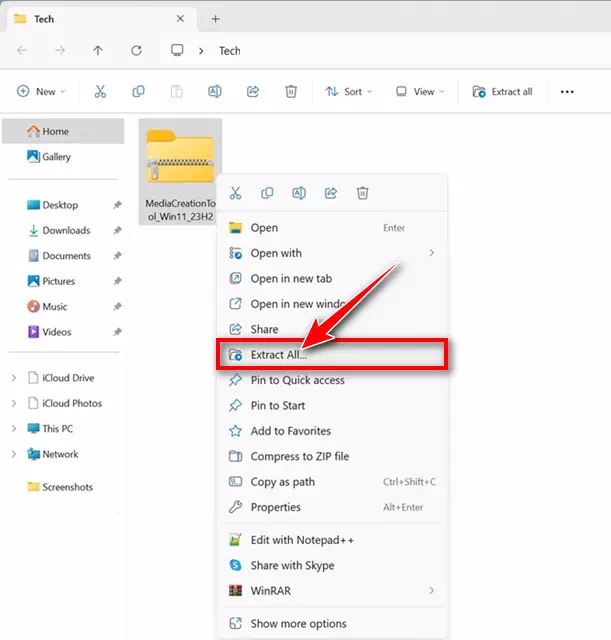
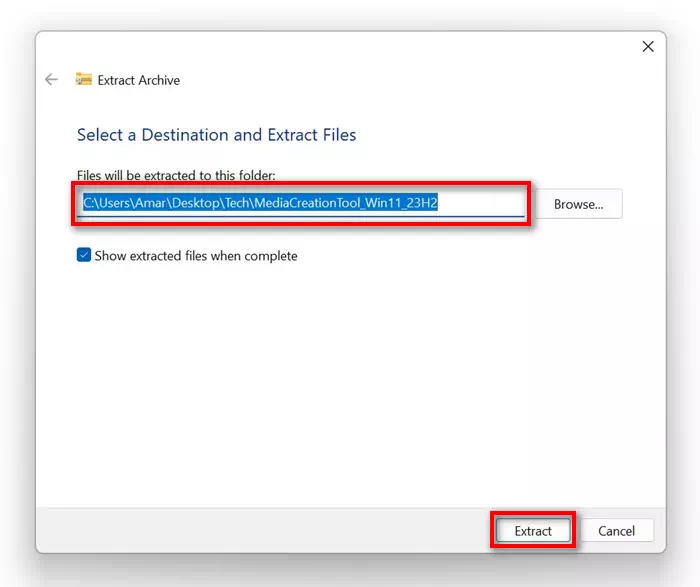
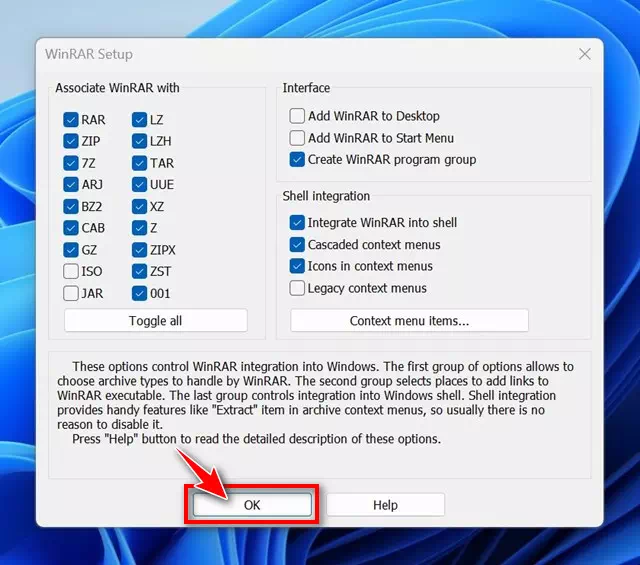
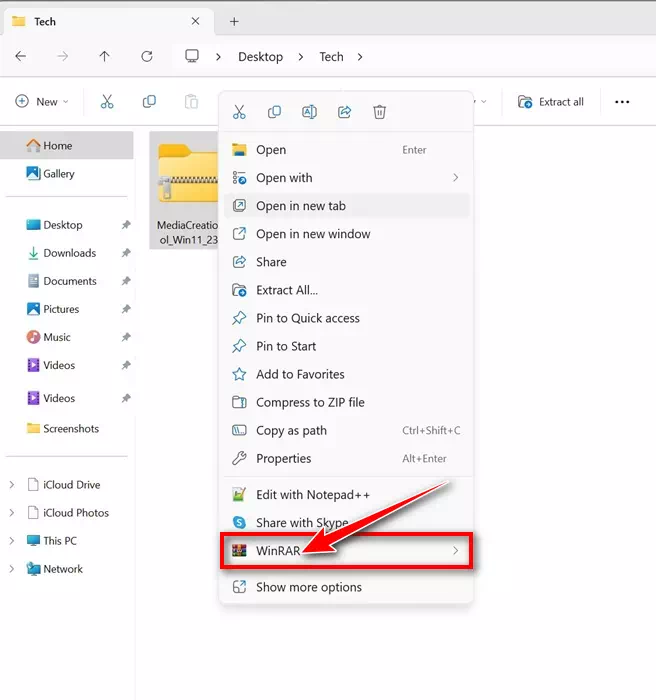
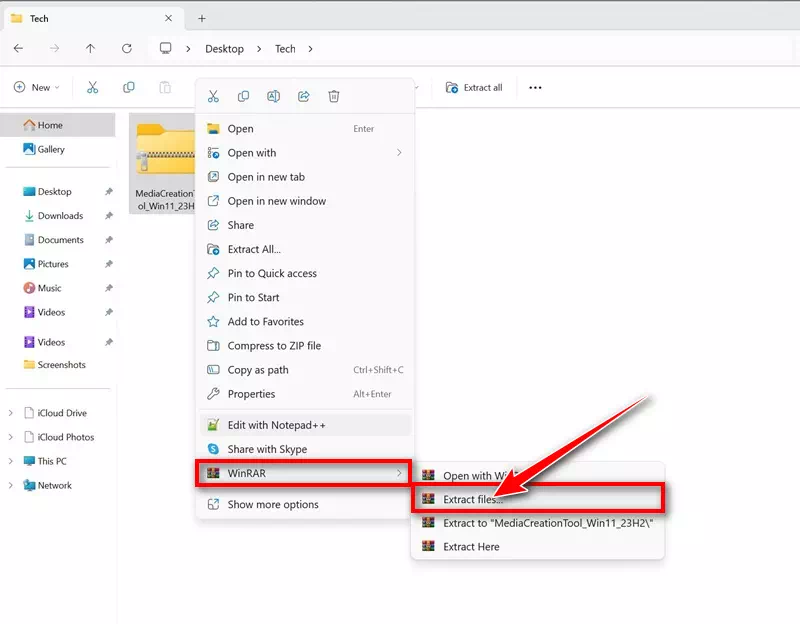
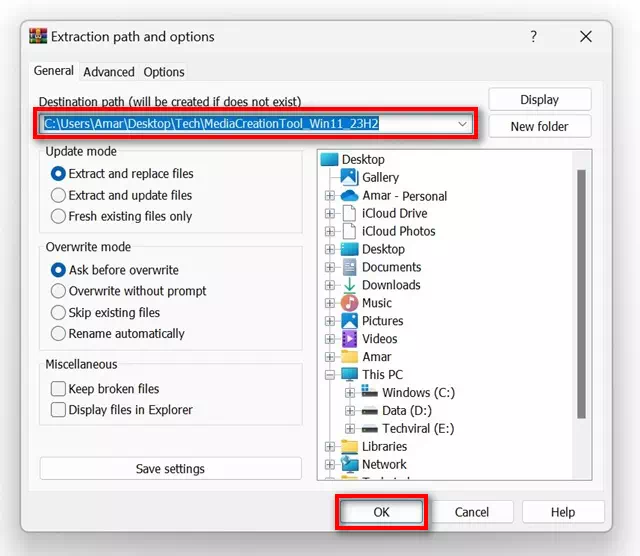
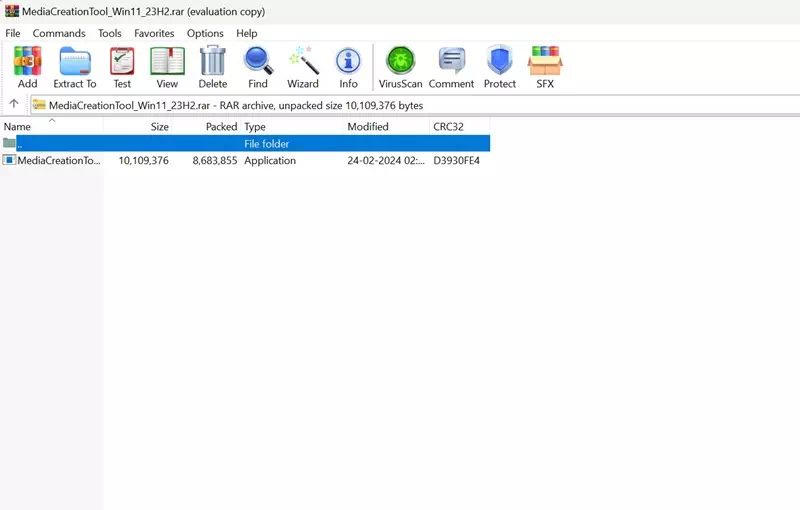




![كيفية نقل الملفات من ايفون إلى ويندوز [أسهل طريقة] كيفية نقل الملفات من ايفون إلى ويندوز [أسهل طريقة]](https://www.tazkranet.com/wp-content/uploads/2024/02/كيفية-نقل-الملفات-من-ايفون-إلى-ويندوز-240x120.webp)
