Att veta om du kör en 32-bitars eller 64-bitars version av Windows tar bara några steg och verktygen är redan inbyggda i Windows. Så här får du reda på vad du kör.
Kontrollera din version av Windows 10
För att kontrollera om du använder en 32-bitars eller 64-bitars version av Windows 10 öppnar du appen Inställningar genom att trycka på Windows + I och går sedan till System> Om. På höger sida letar du efter posten "Systemtyp". Det kommer att visa dig två bitar av information-oavsett om du använder ett 32-bitars eller 64-bitars operativsystem och om du har en 64-bitars kapabel processor.
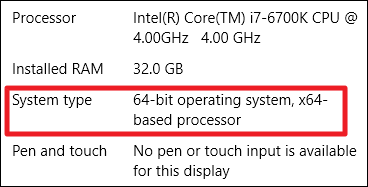
Kontrollera din version av Windows 8
Om du kör Windows 8 går du till Kontrollpanelen> System. Du kan också trycka på Start och söka efter "system" för att snabbt hitta sidan. Leta efter posten "Systemtyp" för att se om ditt operativsystem och din processor är 32-bitars eller 64-bitars.

Kontrollera din version av Windows 7 eller Vista
Om du använder Windows 7 eller Windows Vista, tryck på Start, högerklicka på "Dator" och välj sedan "Egenskaper".
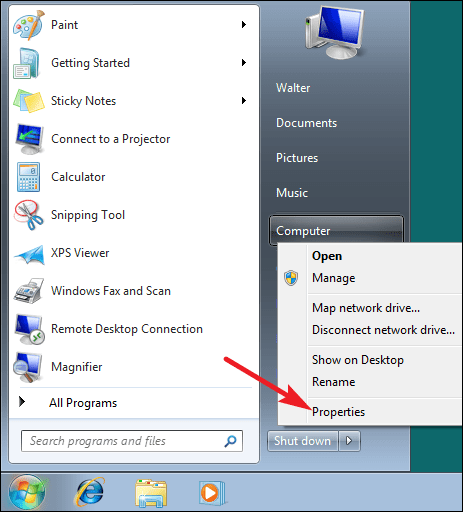
På sidan System letar du efter posten Systemtyp för att se om ditt operativsystem är 32-bitars eller 64-bitars. Observera att till skillnad från Windows 8 och 10 visar inte systemtypsposten i Windows 7 om din enhet är 64-bitars eller inte.
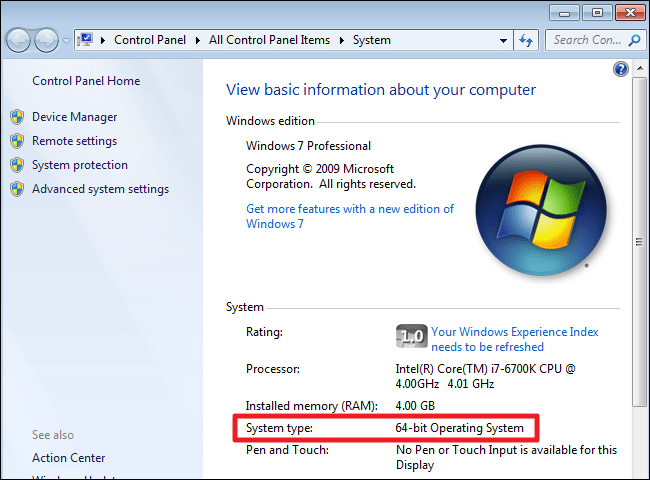
Kontrollera din version av Windows XP
Det är nästan ingen idé att kontrollera om du använder en 64-bitarsversion av Windows XP, eftersom du nästan kör en 32-bitarsversion. Du kan dock kontrollera detta genom att öppna Start-menyn, högerklicka på Den här datorn och sedan klicka på Egenskaper.
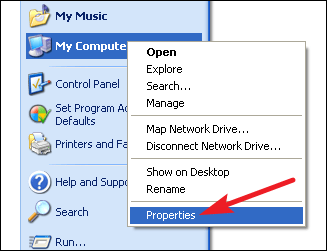
Gå till fliken Allmänt i fönstret Systemegenskaper. Om du kör en 32-bitarsversion av Windows nämns inget annat här än "Microsoft Windows XP". Om du kör en 64-bitarsversion kommer det att visas i det här fönstret.
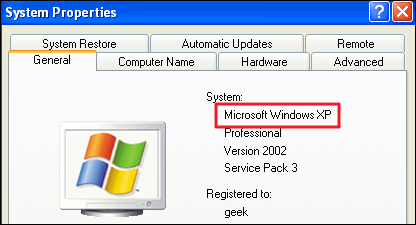
Det är lätt att kontrollera om du kör 32-bitars eller 64-bitars, och det följer nästan samma process på alla versioner av Windows. När du väl fått reda på det kan du bestämma om du vill använda det 64-bitars eller 32-bitars applikationer .
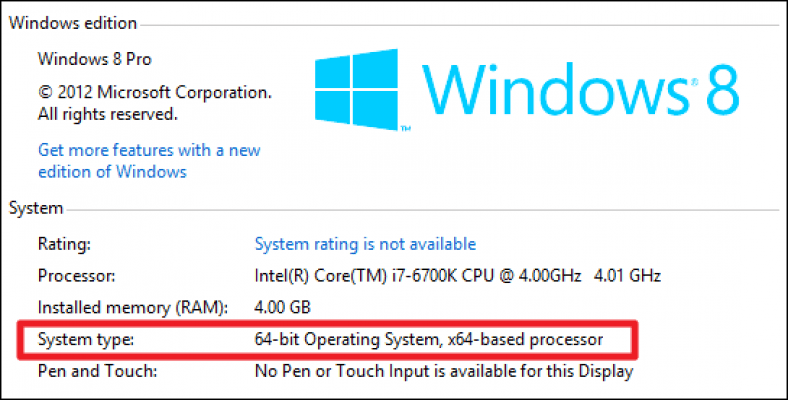









Tack för värdefull information