I Windows 10 och 11 har du en "Visa skrivbordet” finns till höger i aktivitetsfältet. Syftet med knappen "Visa skrivbord" är att minimera alla dina öppna fönster för att ge dig en skrivbordsvy.
Användare som ofta kommer åt olika program och filer från skrivbordet förlitar sig alltför mycket på knappen "Visa skrivbord" i Windows 10/11. Men vad händer om knappen tappas bort och du måste minimera alla Windows manuellt?
Faktum är att många Windows 11-användare står inför detta problem nu. Den senaste Windows 11-uppdateringen har ersatt knappen Visa skrivbord med Copilot-knappen som finns till höger i aktivitetsfältet. Det betyder att om du använder de senaste versionerna av Windows 11, hittar du Copilot-knappen istället för Visa skrivbord.
Varför försvann knappen "Visa skrivbord"?
"knappen försvann"Visa skrivbordet"Eftersom Microsoft vill att du ska använda dess nya AI-assistent-app, Copilot.
Microsoft gör vanligtvis ändringar i standardinställningarna för Windows 11 när den lanserar en ny produkt. Inte ens Windows 11 har den klassiska enhetshanteraren, systeminformationssidan etc.
Men det som är bra är att alternativet "Visa skrivbord" inte har tagits bort från Windows 11; Den är inaktiverad som standard.
Hur man aktiverar Visa skrivbordsknapp i Windows 11 aktivitetsfält
Eftersom knappen Visa skrivbord är trasig i Windows 11 är det lätt att få tillbaka den. Så här returnerar du "Visa skrivbordet” i aktivitetsfältet i Windows 11.
- Högerklicka på ett tomt utrymme i aktivitetsfältet i Windows 11.
- I menyn som visas väljer du "Aktivitetsfältets inställningar" för att komma åt inställningarna i aktivitetsfältet.

Aktivitetsfältets inställningar - Om du inte kan komma åt inställningarna i aktivitetsfältet, gå till Inställningar.Inställningar">Anpassning"personalisering">Aktivitetsfältet"Aktivitetsfältet fältet~~POS=HEADCOMP".

Inställningar > Anpassning > Aktivitetsfältet - I Aktivitetsfältets inställningar, scrolla ner och tryck på "Aktivitetsfältets beteenden" för att komma åt aktivitetsfältets beteenden.

Aktivitetsfältets beteenden - I Aktivitetsfältets beteenden väljer du "Välj det bortre hörnet av aktivitetsfältet för att visa skrivbordet” vilket innebär att du väljer det bortre hörnet av aktivitetsfältet för att visa skrivbordet.

Välj det bortre hörnet av aktivitetsfältet för att visa skrivbordet - När du har gjort ändringen kommer du att märka att en liten, genomskinlig silverstapel dyker upp i det högra hörnet av aktivitetsfältet.

Litet genomskinligt silverband - Se till att starta om datorn om du inte ser knappen Visa skrivbord. Efter omstart kan du använda den gamla knappen Visa skrivbord i Windows 11.
Så, den här guiden handlar om att aktivera knappen "Visa skrivbord" i aktivitetsfältet i Windows 11. Du bör följa våra delade steg för att få tillbaka den saknade ikonen i Windows 11. Om du behöver mer hjälp med att aktivera knappen "Visa skrivbord" i Windows 11, Windows XNUMX, låt oss veta i kommentarerna nedan.
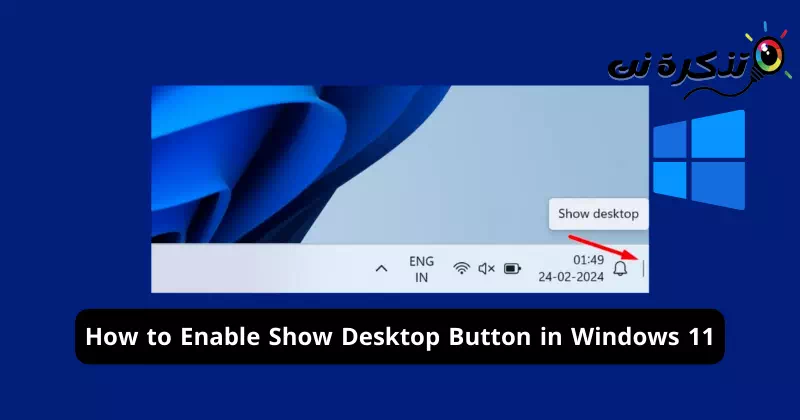








![كيفية نقل الملفات من ايفون إلى ويندوز [أسهل طريقة] كيفية نقل الملفات من ايفون إلى ويندوز [أسهل طريقة]](https://www.tazkranet.com/wp-content/uploads/2024/02/كيفية-نقل-الملفات-من-ايفون-إلى-ويندوز-240x120.webp)