Står du inför problem när du spelar spel på din Windows 11-dator? Detta kan vara ett bra tillfälle att återställa din grafikdrivrutin. Oavsett hur kraftfull din GPU är, behöver du en ordentlig grafikdrivrutin för att få ut det mesta av den.
Utan en ordentlig grafikdrivrutin kommer du att möta många grafikrelaterade problem som skärmflimmer, svart skärm, suddiga appikoner, utsträckta ikoner, etc. Om du upplever sådana problem kan det vara dags att återställa grafikkortets drivrutin.
Det är mycket enkelt att återställa din grafikdrivrutin på Windows 11; Man måste veta hur man gör. Här har vi diskuterat hur du återställer din grafikdrivrutin på Windows 11. Låt oss komma igång.
När ska vi återställa grafikkortsdrivrutinen på Windows 11?
Du behöver vanligtvis inte återställa dina grafikkortsdrivrutiner med jämna mellanrum. Du bör endast återställa grafikdrivrutiner när du börjar uppleva dessa problem.
- Du har problem med skärmflimmer.
- Skärmen är mörk eller har grafiska problem.
- Du har problem med att köra kompatibla spel.
- Windows upptäcker inte grafikprocessorn (GPU) efter installation av systemuppdateringar.
Hur återställer jag grafikdrivrutinen på Windows 11?
I Windows 11 är det enkelt att återställa grafikdrivrutinen. Följ bara några enkla metoder som vi har delat nedan.
1. Återställ kortkommandot för grafikdrivrutinen
Du kan enkelt starta om din grafikdrivrutin med ett kortkommando. För att göra detta måste du använda tangentkombinationen:
Windows + CTRL + shift + B.
Du måste trycka på de fyra tangenterna samtidigt för att starta om grafikdrivrutinen.
När du trycker på tangentkombinationen kommer du att märka att skärmen blinkar i en sekund och allt kommer att återgå till det normala. Detta bekräftar att grafikdrivrutinen har startats om.
Det är helt säkert att trycka på en knapp Windows + CTRL + shift + B När du känner behov; Detta påverkar inte öppna appar eller spel.
Det är dock viktigt att notera att tangentkombinationen kanske inte fungerar när du spelar spel.
2. Återställ grafikkortsenheten med Enhetshanteraren
Du kan också använda appen Enhetshanteraren för Windows 11 för att återställa grafikkortsdrivrutinen. För att göra detta, följ några enkla steg som nämns i artikeln.
- Klicka på Windows 11 Sök och skriv Enhetshanteraren. Öppna sedan appen Enhetshanteraren från listan med sökresultat.

Enhetshanteraren - När du öppnarEnhetshanteraren", Expandera skärmadaptrar"Grafikkort".

Grafikkort - Högerklicka på det anslutna grafikkortet och välj "Egenskaper"Våra Bostäder".

Egenskaper - I GPU-egenskaper, växla till fliken "Drivrutin".Chaufför".

Operativ system - Klicka sedan på "Inaktivera enhet"Inaktivera enhet".

inaktivera enheten - När du har inaktiverat klickar du på "Aktivera enhet"Aktivera enhet".
Detta kommer att återaktivera den anslutna enheten och återställa grafikdrivrutinen.
3. Installera om grafikdrivrutinen för att återställa
Att installera om grafikdrivrutinen är ett annat sätt att återställa den. Du kan använda samma Device Manager-verktyg för att installera om och återställa grafikdrivrutinen. Följ några enkla steg som vi har nämnt nedan.
- skriva Enhetshanteraren I Windows Search. Öppna sedan appen Enhetshanteraren från listan med sökresultat.

Enhetshanteraren - När du öppnarGrafikkort", Expandera skärmadaptrar"Grafikkort".

Grafikkort - Högerklicka på det anslutna grafikkortet och välj "Avinstallera enheten" för att avinstallera enheten.

Installera om grafikdrivrutinen för att återställa - I bekräftelsemeddelandet klickar du på "Avinstalleraför att bekräfta avinstallationen.

avinstallera - Efter avinstallationen startar du om din Windows-dator.
Medan din dator är igång kommer Windows att upptäcka ditt grafikkort och installera de saknade drivrutinerna. Om GPU-installationen misslyckas efter en omstart kan du ladda ner den senaste versionen av grafikdrivrutinen från tillverkarens webbplats.
Andra sätt att fixa grafikproblem
Även om återställning av grafikdrivrutinen är den ultimata lösningen på många grafikproblem, om problemet du står inför inte är löst än kan du prova följande korrigeringar.
- Uppdatera din version av Windows.
- Kör skärmfelsökaren.
- Se till att din projektor/duk inte är defekt.
- Uppdatera BIOS.
- Uteslut hårdvaruproblem.
- Kontakta Kundservice.
Så, det här är några fungerande sätt att återställa grafikdrivrutinen på Windows 11 PC. Om du behöver mer hjälp med att återställa din grafikdrivrutin, låt oss veta i kommentarerna. Om du tycker att den här guiden är användbar, dela den med dina vänner.
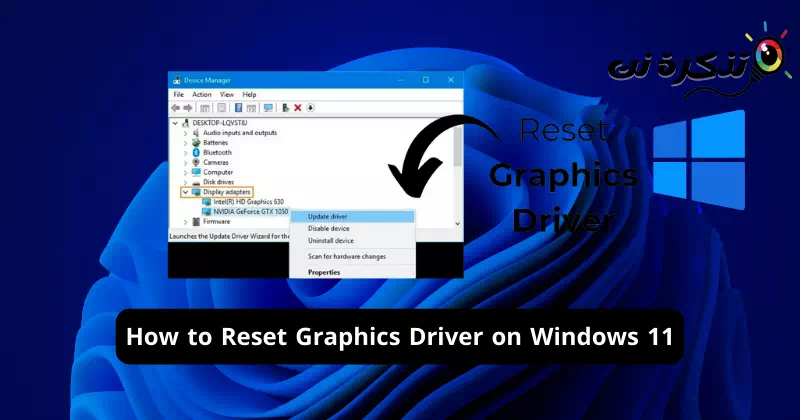

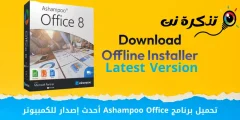






![كيفية نقل الملفات من ايفون إلى ويندوز [أسهل طريقة] كيفية نقل الملفات من ايفون إلى ويندوز [أسهل طريقة]](https://www.tazkranet.com/wp-content/uploads/2024/02/كيفية-نقل-الملفات-من-ايفون-إلى-ويندوز-240x120.webp)