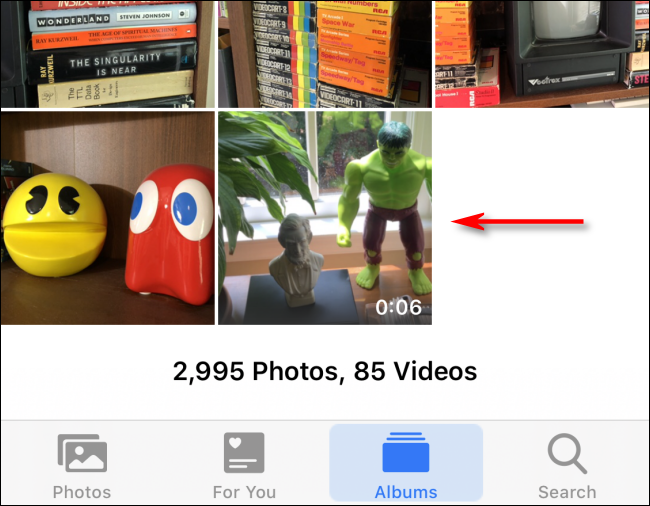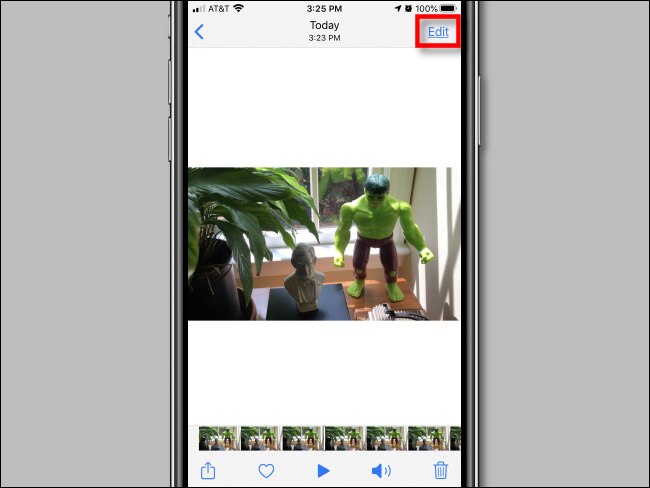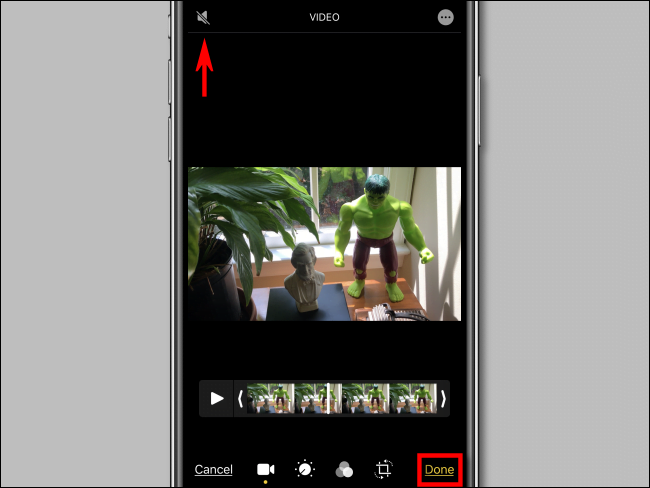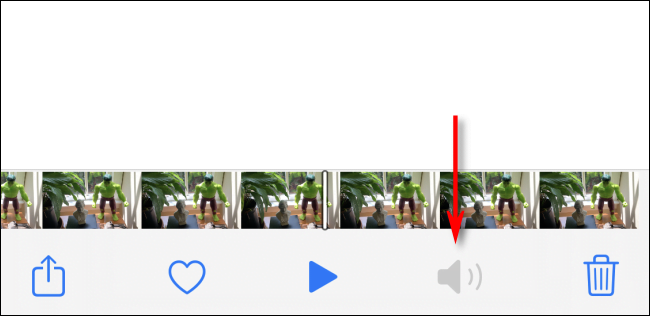Ibland vill du dela en video med andra, men det medföljande ljudspåret är distraherande eller kan ge upphov till integritetsproblem. Lyckligtvis finns det ett snabbt sätt att tysta en video med appen Photos på iPhone och iPad.
Här är ett sätt.
Så här tar du bort ljud från en video innan du delar den på iPhone
Öppna först appen Foton på din iPhone eller iPad. Leta reda på videon i foton som du vill tysta och tryck på dess miniatyrbild.
När du har öppnat videon klickar du på "Redigera" i det övre högra hörnet av skärmen.
När ljudet är aktiverat visas en gul högtalarikon i det övre vänstra hörnet av skärmen. Klicka på den för att inaktivera ljudet.
Till skillnad från andra högtalarikoner i iOS och iPadOS är det här inte bara en ljudknapp. Att trycka på den gula högtalaren tar bort ljudspåret från själva videofilen, så att videon är tyst när den delas.
Med videoljud inaktiverat ändras högtalarikonen till en grå högtalarikon med en diagonal linje markerad genom den.
Klicka på Klar för att spara ändringar i videon.
När du inaktiverar ljud på en viss video kommer du att se en inaktiv högtalarikon i verktygsfältet i Foton när du kontrollerar videon. Det betyder att videon inte har någon ljudkomponent.
Om ikonen ser ut som en högtalare på det här stället kan det betyda att din telefon bara är tyst. Slå på ljudet igen och se till att högtalarikonen är helt avstängd innan du delar den.
Nu kan du dela videon hur du vill, och ingen kommer att höra något ljud när videon spelas upp.
Hur man återställer ljudet du just tog bort
Foton -appen sparar de ursprungliga videoklippen och fotona som du redigerar, så att du kan ångra dina ändringar.
Efter delning, om du vill ångra ljudborttagningen på videon, öppna Foton och kontrollera videon du vill fixa. Klicka på Redigera i hörnet på skärmen och klicka sedan på Ångra. Ljudet för just den videon återställs.
Dela din åsikt i kommentarfältet nedan.