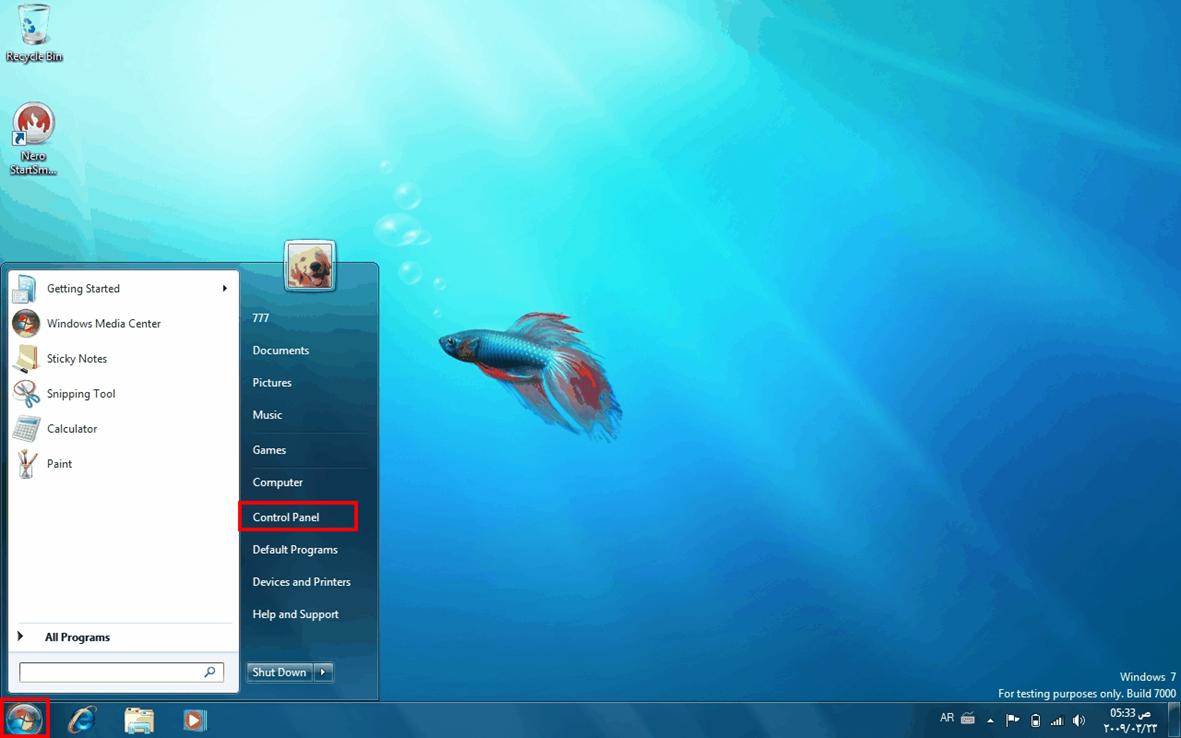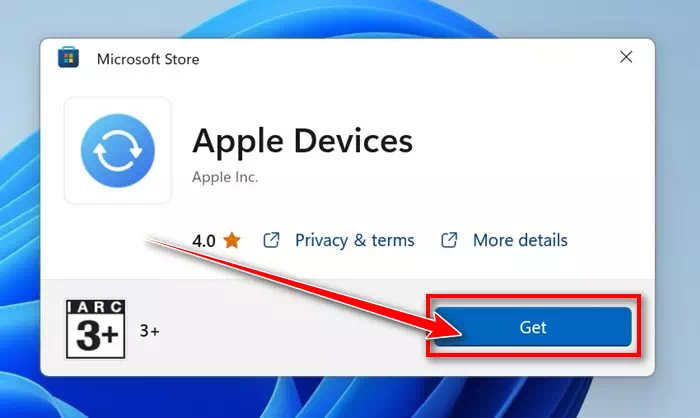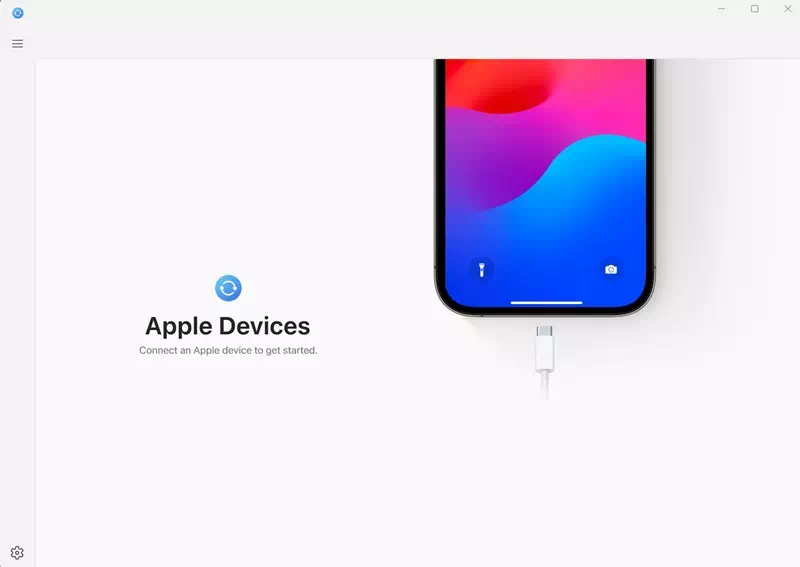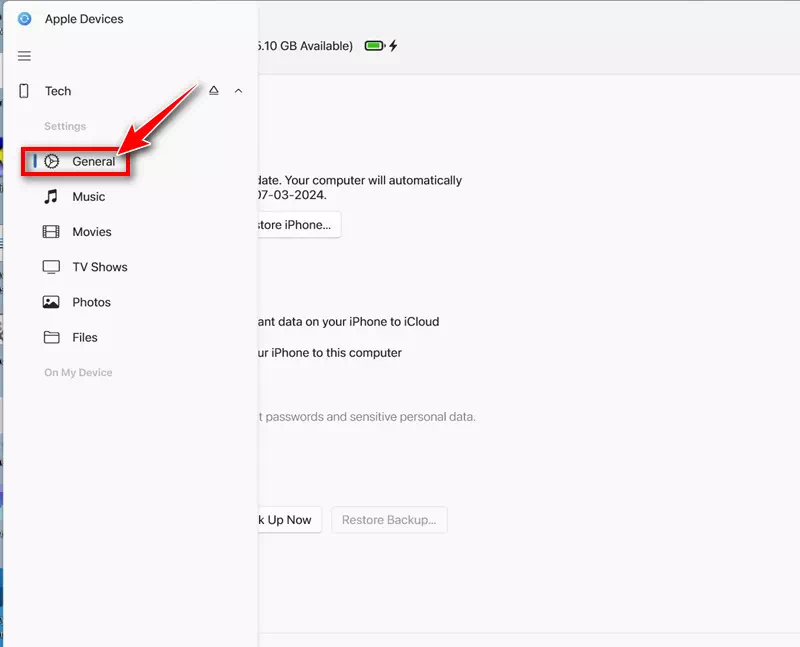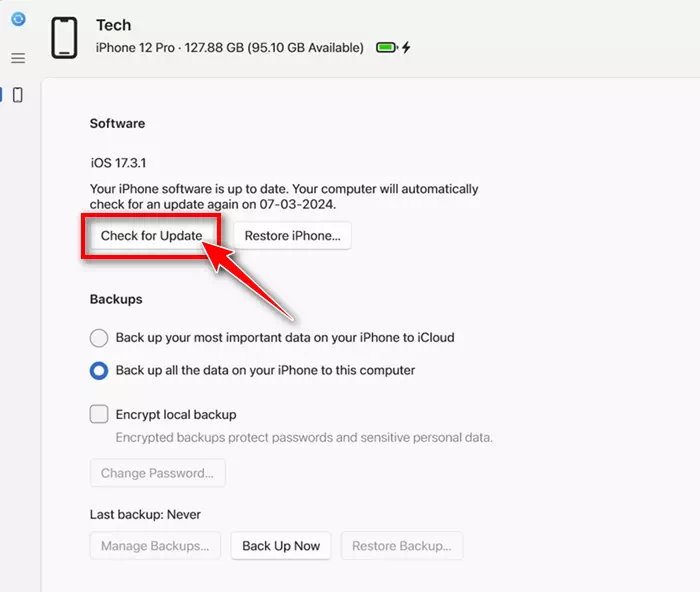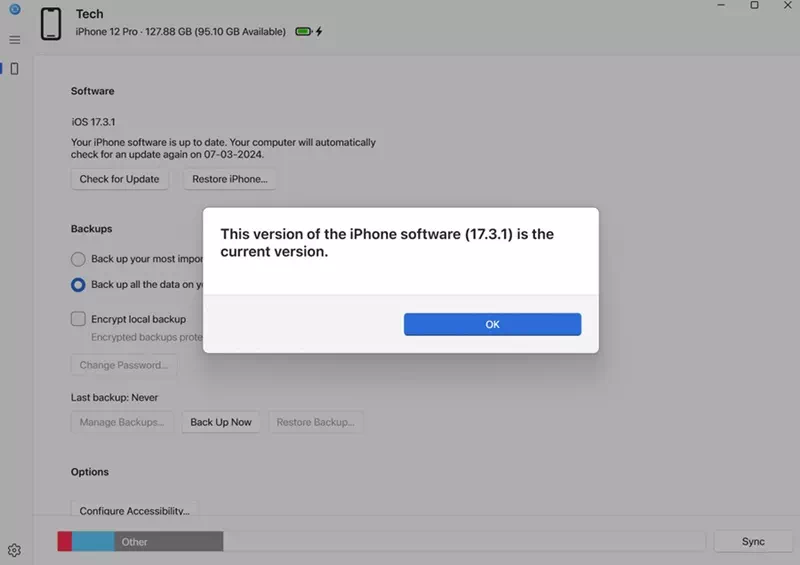Apple har redan en dedikerad app tillgänglig för Windows-användare för att hantera sin iPhone, iPad eller iPod. Apple Devices-appen för Windows kan göra en mängd olika saker åt dig; Det kan hålla Windows-datorer och Apple-enheter synkroniserade, överföra filer, säkerhetskopiera och återställa enheter och mer.
Nyligen, när vi använde Apple Devices-appen på en Windows-dator, upptäckte vi en annan användbar funktion: PC-appen kan installera iOS-versionsuppdateringar på din iPhone. Så om du har problem med att uppdatera din iPhone kan du använda Apple Devices-appen för att installera väntande iOS-versionsuppdateringar.
Även om det är enkelt att uppdatera iPhone med Apple Devices-appen, måste du komma ihåg några viktiga saker. Innan du uppdaterar din enhet är det viktigt att säkerhetskopiera din iPhone till iCloud eller till din dator via Apple Devices-appen.
Hur du uppdaterar din iPhone från en Windows-dator
Appen Apple Devices för Windows visar inte heller iOS Beta-uppdateringar. Så om du har gått med i Apples betaprogram och vill installera betauppdateringen, måste du uppdatera din iPhone från appen Inställningar.
Endast Apple Devices-appen för Windows kommer att upptäcka stabila iOS-uppdateringar. Så här uppdaterar du din iPhone från din dator via Apple Devices-appen.
- För att komma igång, ladda ner och installera appen Apples enheter på din Windows-dator.
Ladda ner och installera appen för Apple-enheter - När du har laddat ner ansluter du din iPhone till din Windows-dator med en USB-kabel.
Anslut din iPhone till din dator - Nu måste du låsa upp din iPhone och lita på datorn.
- Starta Apple Devices-appen på din Windows-dator.
- Öppna sedan menyn och välj "Allmänt".
allmän - På höger sida klickar du på "Sök efter uppdatering” för att söka efter en uppdatering i avsnittet Programvara.
Sök efter uppdateringar - Apple Devices-appen söker automatiskt efter väntande uppdateringar. Om din iPhone redan kör den senaste versionen av iOS, kommer du att se ett meddelande som talar om att detta är den senaste versionen av iPhone-programvaran.
Kallas - Om någon uppdatering är tillgänglig, klicka på "Uppdateringatt uppdatera.
- Efter det, acceptera villkoren och klicka sedan på "Fortsätta" att följa. Följ nu instruktionerna på skärmen för att slutföra uppdateringsprocessen.
Det är allt! Så här kan du uppdatera din iPhone med appen Apple Devices.
Andra användningsområden för Apple Devices-appen?
Tja, du kan använda Apple Devices-appen för olika ändamål. Du kan använda den för att göra Säkerhetskopiera din iPhone på Windows och överför filer Och mer.
För Apple-enheter är det en gratis app som du kan få från Microsoft Store. Om du har en Windows-dator och en iPhone bör du använda den här appen.
Har det aldrig varit enklare att uppdatera din iPhone från PC? är det inte? Så den här guiden handlar om att uppdatera din iPhone med Apple Devices-appen på Windows PC. Låt oss veta om du behöver mer hjälp om detta ämne i kommentarerna.