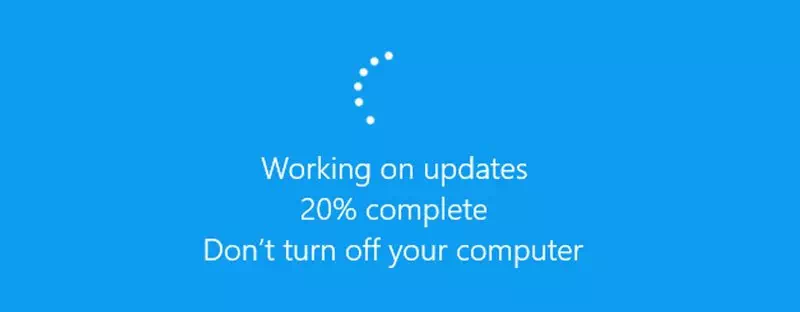Så här laddar du ner och installerar Windows -uppdateringar manuellt, steg för steg.
Om du använder Windows -operativsystemet, särskilt versionen (Windows xnumx - Windows xnumx), vet du att det automatiskt söker efter och installerar uppdateringar under aktiva timmar. Så i de flesta fall behöver du inte göra några ändringar i dina Windows -uppdateringsinställningar för att få de senaste uppdateringarna.
Windows-operativsystemet är dock inte helt buggfritt. Som ett resultat stöter användarna ofta på problem när de laddar ner eller installerar vissa uppdateringar på sina system. Även om uppdateringen visas på sidan Windows Update laddas den inte ned och visar fel.
Så om du inte kan ladda ner Windows 10 eller Windows 11 -uppdateringar till ditt system kan du tycka att den här artikeln är mycket användbar. I den här artikeln kommer vi att dela med dig av en steg-för-steg-guide för att ladda ner och installera uppdateringar av Windows 10 eller Windows 11 manuellt.
Steg för att ladda ner och installera Windows -uppdateringar manuellt
För att ladda ner uppdateringar använder vi Microsofts katalog , som ger en lista över uppdateringar som distribueras över företagsnätverket. Så, låt oss lära känna henne.
- Först och främst öppnar du din favoritwebbläsare och går vidare till Microsoft Update -katalog på internet.
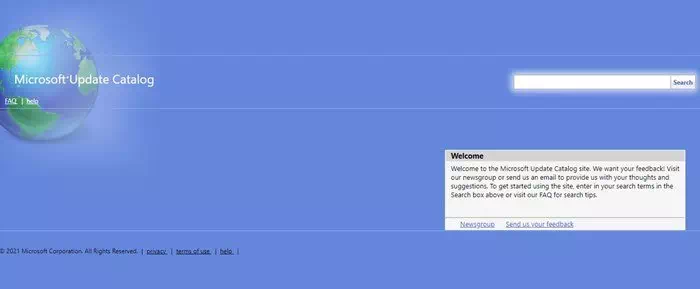
Microsoft Update Catalog - På huvudsidan måste du ange KB -numret (Kunskapsbas) vilket betyder kunskapsbas. Efter det kan du söka efter Uppdaterade titlar, beskrivningar och betyg Och mer mer. När du väl är inne klickar du på knappen (Sök) Sök.
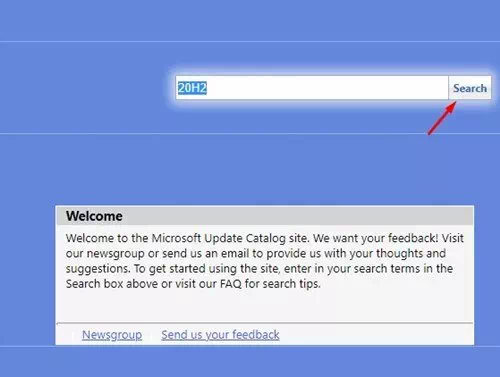
Microsoft Catalog Du måste ange ett nummer (Knowledge Base) och klicka sedan på knappen Sök - Nu kommer det att visa dig Microsofts katalog Lista över alla tillgängliga nedladdningar Baserat på vad jag letade efter.
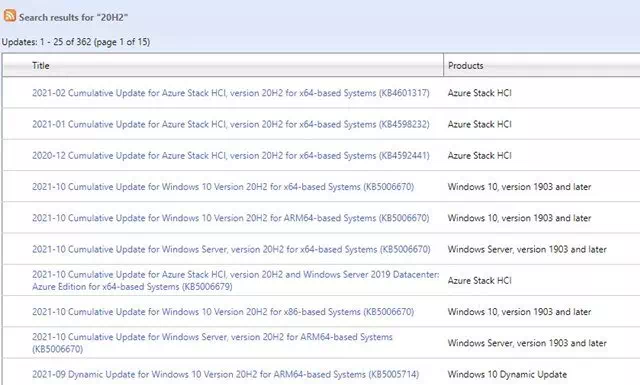
Microsoft Catalog En lista över alla tillgängliga nedladdningar - Om du vill samla mer information om en viss uppdatering, klicka på dess titel.
- Nu får du se All information relaterad till uppdateringen.
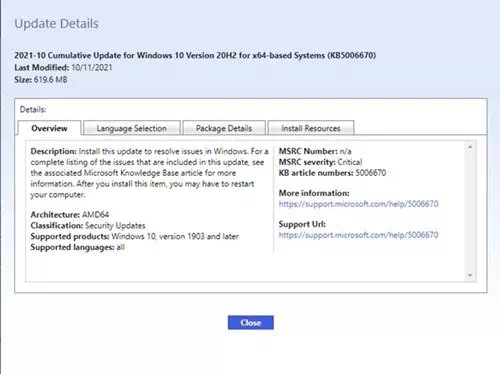
Microsoft Catalog Update-relaterad information - För att ladda ner uppdateringen , klicka på knappen (ladda ner) att ladda ned Som visas i följande skärmdump.
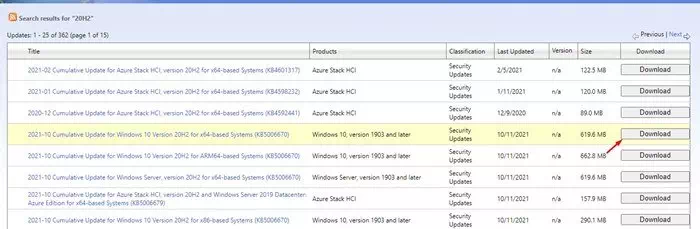
För att ladda ner uppdateringen, klicka på knappen (ladda ner). - På nästa sida högerklickar du på länken och väljer (Spara länk som) för att spara länken som ett alternativ. Sedan, Välj plats där du vill spara den, tryck på (Save) att spara.
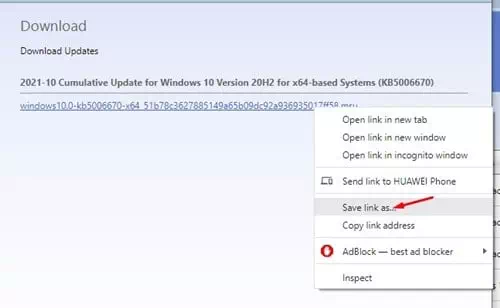
Microsoft Katalog Spara länk
Och det är det och så här kan du ladda ner Windows 10 eller 11 uppdateringar manuellt genom Microsofts katalog.
Hur installeras uppdateringar?
När du har laddat ner uppdateringspaketet måste du dubbelklicka på installationsfilen.
Detta öppnar ett installationsprogram Windows Update självständig. Vänta några sekunder eller minuter tills det fristående installationsprogrammet förbereder systemet för installation.
Klicka på knappen i bekräftelsemeddelandet (Ja) för att starta installationsprocessen. Och det är det och så här kan du installera Windows 10 eller 11 uppdateringar manuellt.
Du kanske också är intresserad av att lära dig om:
- Hur man uppdaterar Windows 11 (den kompletta guiden)
- Så här stoppar du uppdateringar av Windows 10 permanent
- وSå här avinstallerar du Windows 10 -uppdateringen
Vi hoppas att du hittar den här artikeln till hjälp för att lära dig att ladda ner och installera Windows 10 eller 11 uppdateringar manuellt. Dela din åsikt och erfarenhet med oss i kommentarerna.