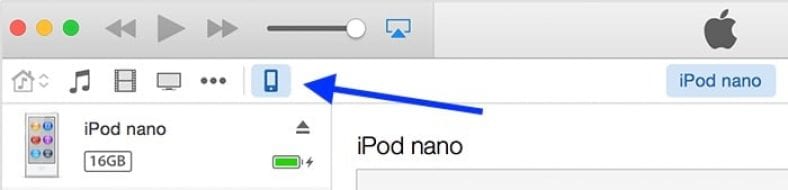Om du tappar eller skadar din iPhone, iPad eller iPod touch vill du inte förlora all din data. Tänk på alla foton, videor, meddelanden, lösenord och andra filer på din smartphone. Om du förlorar eller skadar en enhet kan du förlora en stor del av ditt liv. Det finns bara ett enkelt och effektivt sätt att säkerställa att du inte tappar data - säkerhetskopior.
Lyckligtvis är säkerhetskopior på iOS väldigt enkla och de flesta behöver inte betala något för att göra det. Det finns två sätt att säkerhetskopiera data - iTunes och iCloud. Den här guiden leder dig genom båda metoderna för att säkerhetskopiera data.
Hur man säkerhetskopierar iPhone via iCloud
Om du inte har en PC eller Mac kan iCloud -säkerhetskopiering vara ditt bästa alternativ. Gratisnivån på iCloud erbjuder bara 5 GB lagringsutrymme, vilket kan innebära att du kommer att behöva betala ut en liten summa Rs. 75 (eller $ 1) per månad för 50 GB iCloud -lagring, vilket borde räcka för iCloud -säkerhetskopior och andra ändamål som att lagra dina foton med iCloud Photo Library.
Följ dessa steg för att säkerställa att du regelbundet säkerhetskopierar din iPhone, iPad eller iPod touch till iCloud.
- Öppna på din iOS 10 -enhet inställningar > Klicka på ditt namn högst upp> icloud > iCloud -säkerhetskopiering .
- Tryck på knappen bredvid iCloud Backup för att aktivera den. Om det är grönt är säkerhetskopior på.
- Klick Säkerhetskopiera nu Om du vill starta säkerhetskopian manuellt.
Detta kommer att säkerhetskopiera viktiga data som konton, dokument, hälsodata, etc. Och säkerhetskopior sker automatiskt när din iOS-enhet är låst, laddad och ansluten till Wi-Fi.
iCloud -säkerhetskopior är att föredra eftersom de sker automatiskt, utan att du behöver göra något, så att dina säkerhetskopior är uppdaterade.
När du loggar in på en annan iOS -enhet med det iCloud -kontot får du frågan om du vill återställa från en säkerhetskopia.
Hur man säkerhetskopierar iPhone via iTunes
Säkerhetskopiera din iPhone, iPad eller iPod Touch via iTunes är ett bättre alternativ på många sätt - det är gratis, det låter dig också säkerhetskopiera dina köpta appar (så att du inte behöver installera om appar om du byter till en ny iOS enhet), och det kräver inte internet. Men det betyder också att du måste ansluta din iOS -enhet till en PC eller Mac och installera iTunes om den inte redan finns. Du måste också ansluta telefonen till den här datorn varje gång du vill säkerhetskopiera enheten, såvida du inte har en dator som fungerar hela tiden och är ansluten till samma Wi-Fi-nätverk som din telefon (läs vidare för mer information ).
Följ dessa steg för att säkerhetskopiera din iOS -enhet via iTunes:
- Anslut din iPhone, iPad eller iPod Touch till din PC eller Mac.
- Öppna iTunes på din dator eller Mac (den kan starta automatiskt när iPhone är ansluten).
- Om du använder ett lösenord på din iOS -enhet låser du upp det.
- Du kan få en fråga som frågar om du vill lita på den här datorn. Klick förtroende .
- På iTunes visas en liten ikon som visar din iOS -enhet i det övre fältet. Klicka på det.
- Under Säkerhetskopior , Klick den här datorn .
- Klick Säkerhetskopiera nu . iTunes kommer nu att börja säkerhetskopiera din iOS -enhet.
- När processen är klar kan du kontrollera dina säkerhetskopior genom att gå till iTunes> Inställningar> Enheter على enhet din Mac. Inställningarna finns under menyn Släpp I iTunes för Windows.
Du kan välja ett alternativ Synkroniseras automatiskt när iPhone är ansluten för att iTunes ska starta automatiskt och säkerhetskopiera din iPhone när den är ansluten till den här datorn.
Du kan också använda Synkronisera med den här iPhone via Wi-Fi För att iTunes ska säkerhetskopiera din telefon trådlöst, men du måste se till att din dator och iTunes är påslagen för att det här alternativet ska fungera. När det här alternativet är aktiverat kommer din iPhone att försöka säkerhetskopiera till den här datorn med iTunes när den laddas och är ansluten till samma Wi-Fi-nätverk som din dator. Detta är praktiskt om det inte är möjligt för dig att alltid ansluta din iPhone till din dator.
För att återställa från iTunes -säkerhetskopiering måste du ansluta iPhone/iPad/iPod touch till samma dator.
Så här kan du säkerhetskopiera din iOS -enhet.