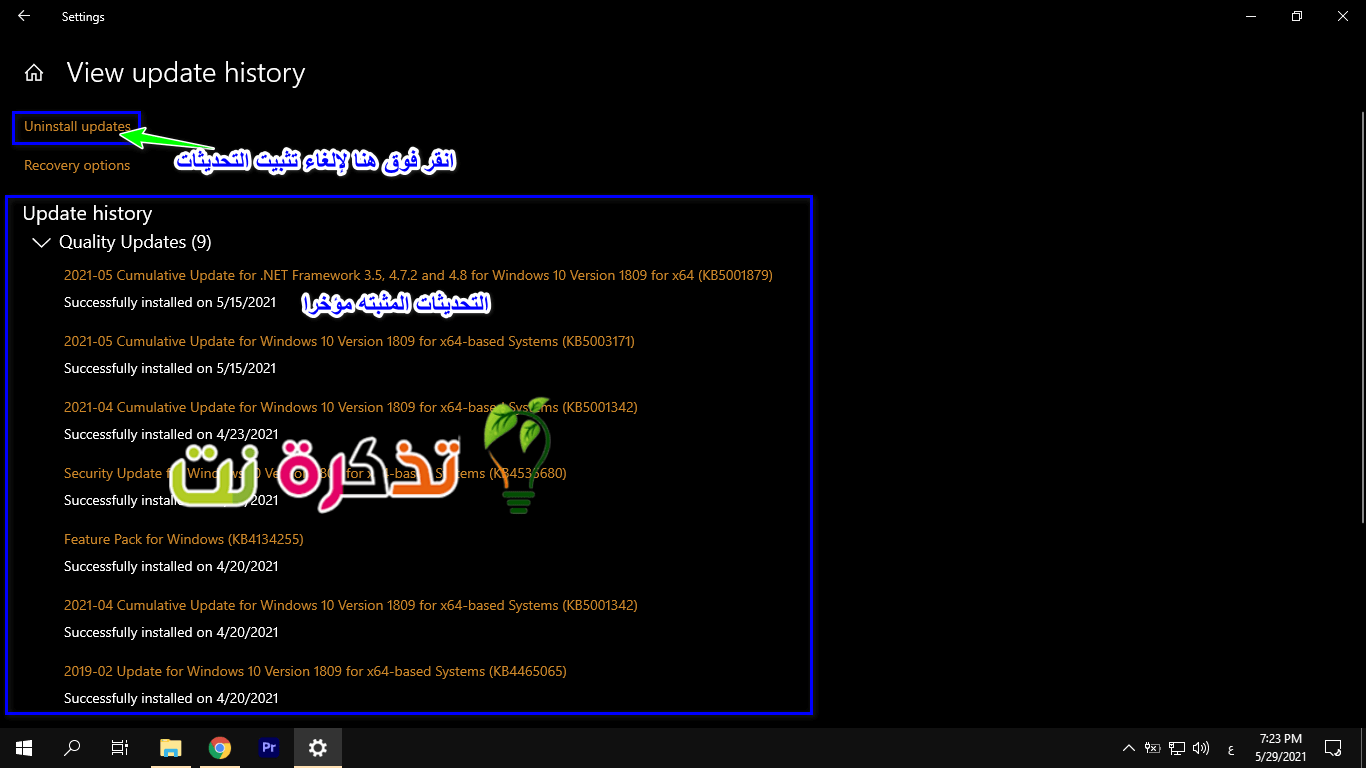Uppdateringar är vanligtvis välkomna eftersom de ofta syftar till att introducera nya funktioner, buggfixar, förbättra stabiliteten och mycket mer. Men då och då upptäcker du att en ny uppdatering inte gör vad den förväntade sig och kan orsaka fler problem än den löser, så istället för att behöva hantera den uppdateringen och vänta på en annan uppdatering för att fixa dem, visste du att att du faktiskt kan rulla tillbaka? Om att uppdatera Windows 10 och gå tillbaka till den tidigare versionen?
Om den tidigare uppdateringen fungerade bra för dig kan det vara bättre att avinstallera den senaste uppdateringen och gå tillbaka till den tidigare versionen och vänta på en mer stabil uppdatering. Så här återgår du till en tidigare version av Windows 10 -uppdateringen.
Visa senaste Windows 10 -uppdateringar
Ibland är Windows 10 -uppdateringar automatiska och när du stänger av eller startar om datorn installeras dessa uppdateringar utan din vetskap, så ibland kan du ha installerat en ny Windows 10 -uppdatering som kan orsaka vissa problem i operativsystemet.
Så här ser du vilka uppdateringar som nyligen installerades på Windows 10:
- Klicka på Meny Start أو Start

- Klick kugghjulsikon Att gå till inställningar أو Inställningar

-
Uppdatering och säkerhet Välj Uppdatering och säkerhet أو

-
Klicka på Visa uppdateringshistorik (Visa uppdateringshistorik)
- Du kommer nu att se en lista över de uppdateringar som nyligen installerades på din dator

Nu när du har hittat de senaste installerade uppdateringarna kan du ha en bättre uppfattning om vilka av dessa uppdateringar som kan orsaka problem. Om det till exempel var dagen innan du installerade uppdateringen och din dator fungerade bra, finns det en chans att dina problem orsakas av den senaste uppdateringen.
Genom att följa stegen ovan:
- Klicka på Avinstallera uppdateringar (Avinstallera uppdateringar)
- Välj den uppdatering du vill avinstallera och tryck på (Avinstallera)

Välj den uppdatering du vill avinstallera och tryck på (Avinstallera) - Klicka på knappen (Avinstallera) för att avinstallera
- Följ stegen på skärmen så avinstallerar du uppdateringen
Avinstallera en ny Windows 10 -uppdatering
Du måste veta att när det gäller stora Windows 10 -uppdateringar kommer Microsoft bara att ge användare 10 dagar att avinstallera uppdateringen. Eftersom Microsoft antar att om det finns några problem bör användarna ta itu med dem inom den angivna 10-dagars tidsramen.
Men om det har gått mer än 10 dagar kommer Windows 10 automatiskt att ta bort de nödvändiga filerna, och du kommer att fastna med den uppdateringen tills en patch uppdateras och åtgärdas för dess problem.
Om problemet är för irriterande eller i princip gör din dator oanvändbar kan du behöva Fabriksåterställning av Windows 10 Och börja om igen, men vi hoppas att detta problem inte tvingar dig att använda denna metod.
Du kanske också är intresserad av att se:
Vi hoppas också att du kommer att tycka att den här artikeln är till hjälp för att veta hur du avinstallerar uppdateringen av Windows 10. Dela din åsikt i kommentarerna.