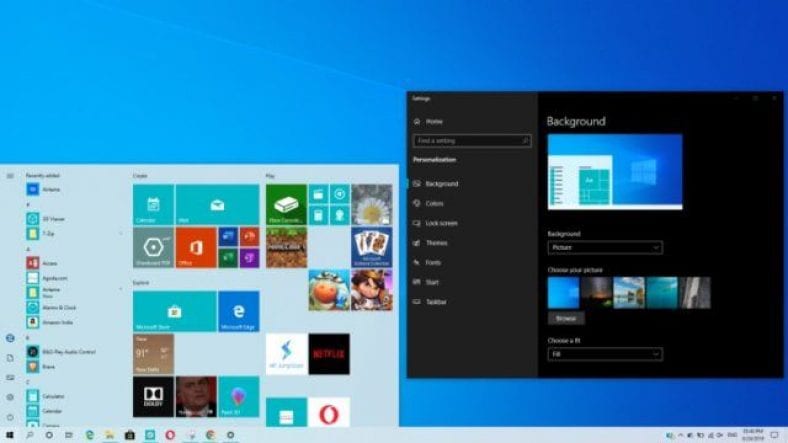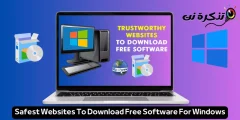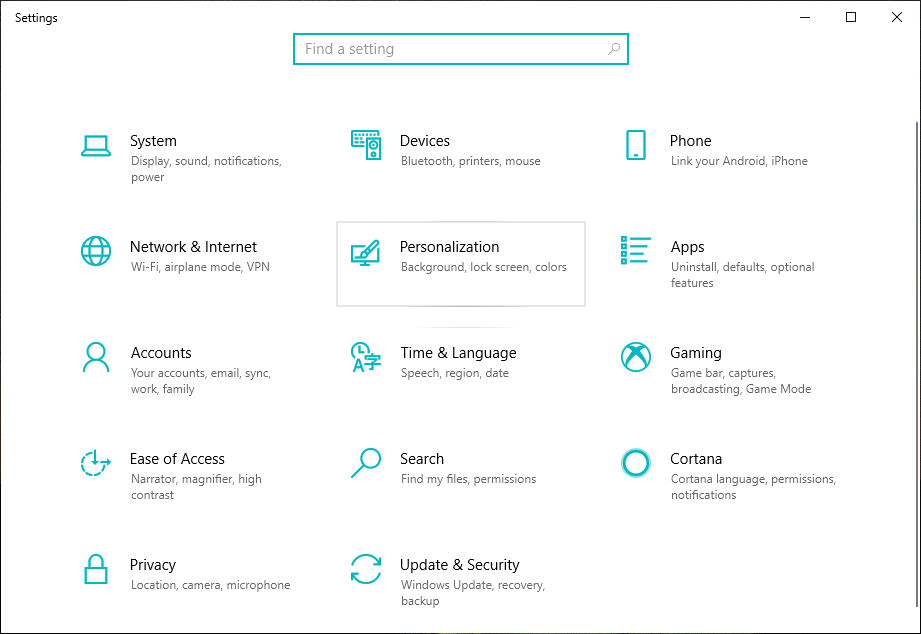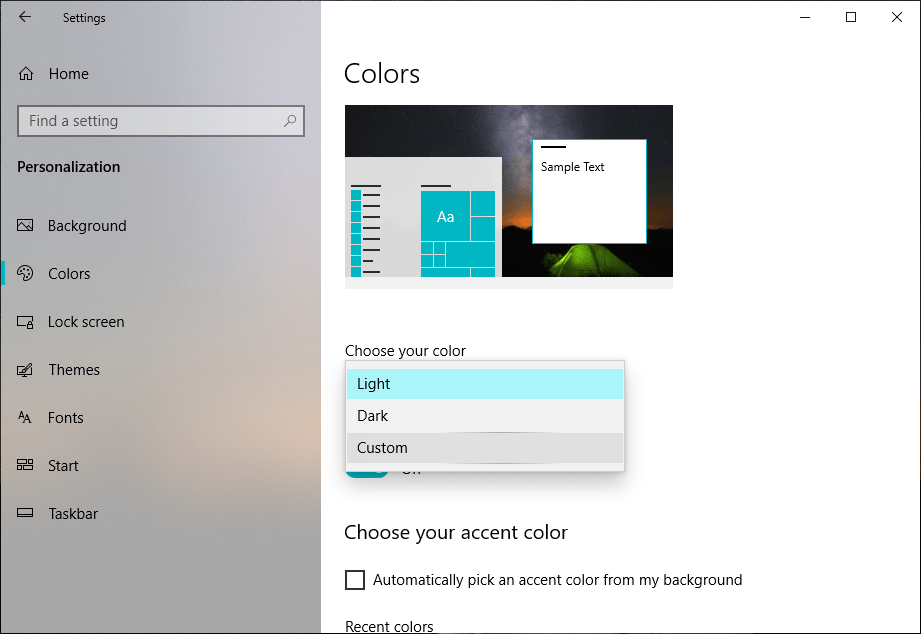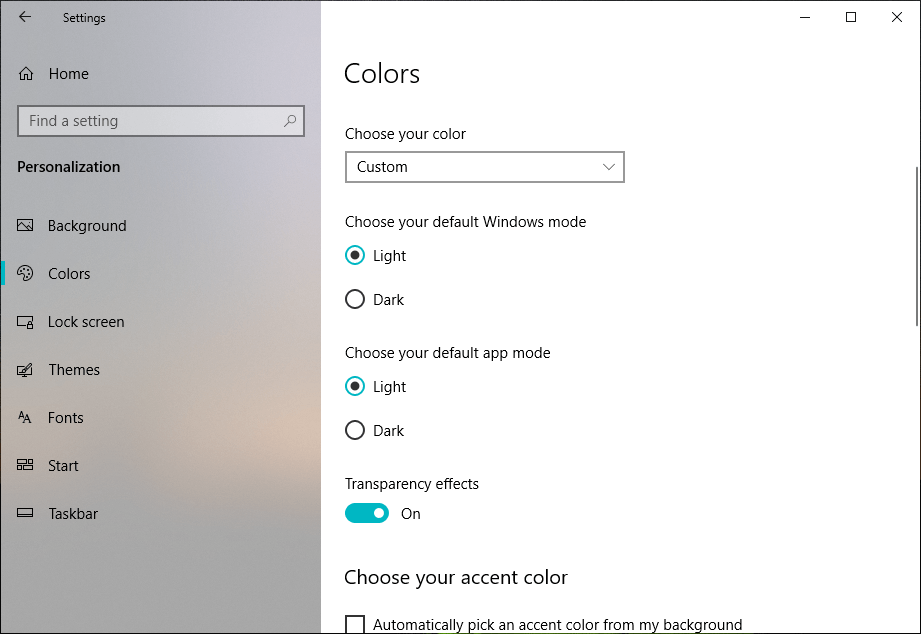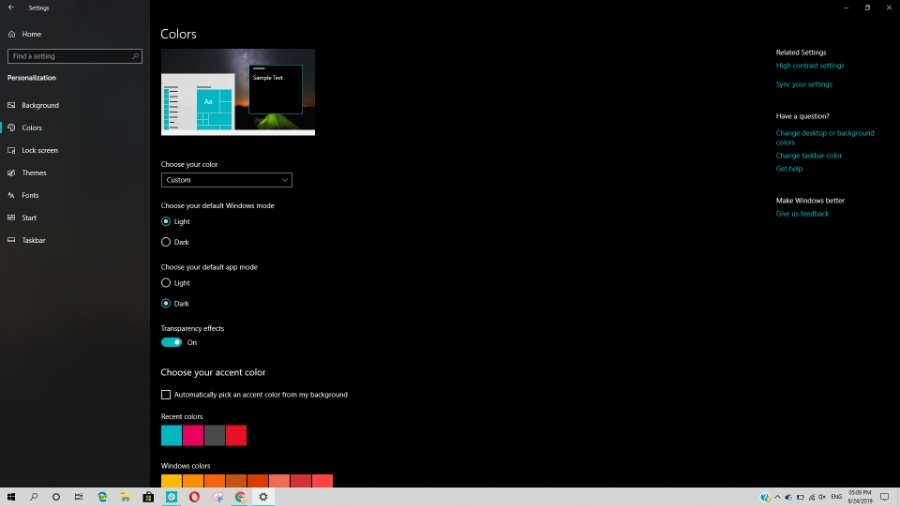När vi pratar om Windows 10 -teman är det mycket grundläggande anpassningsalternativet vi får att växla möjligheten mellan ljusa och mörka teman på våra enheter. Windows 10 din egen.
Med lanseringen av Windows 10 1903, även känd som maj 2019 -uppdateringen, har Microsoft gjort Windows 10 Light -temat ännu bättre.
Nu är det lätta temat konsekvent eftersom fler UI -element, inklusive uppgiftslistan och åtgärdscentret, ändras när du byter tema.
Dessutom har Microsoft lagt till ett par anpassningsalternativ som gör att du kan spela med Windows 10 -teman och justera dem efter dina behov. Så, låt oss se hur du kan anpassa Windows 10 -teman
- Slå på nattläge i Windows 10 helt
- Så här tar du bort föreslagna förinstallerade appar och program i Windows 10
- Hur man synkroniserar Android -telefon och iPhone med Windows 10
Hur kombinerar du mörka och ljusa lägen i Windows 10 -tema?
Som nämnts ovan måste du installera Windows 10 maj 2019 Update på din enhet för att komma åt dessa alternativ. När du har det följer du bara stegen som nämns nedan.
- Öppna en app inställningar > gå till Anpassning .
- Klick Färger .
- Klicka här på knappen beställnings- "Inom alternativ" Välj din färg .
- Nu, inom Välj standardläge i Windows Du kan välja om du vill ha ett ljust eller mörkt tema för ditt systemanvändargränssnitt.
- Likaså inom Välj standardprogrammet Du kan ange om apparna som är installerade på din enhet ska ha ett ljust eller mörkt utseende.
Så på detta sätt kan du blanda och matcha mörka och ljusa Windows 10 -teman för att få en annan upplevelse. Till exempel kan du behålla det ljusa temat i systemets användargränssnitt och skicka apparna på din enhet till den mörka sidan.
Du kan se att aktivitetsfältet på min dator har ett ljust tema medan appen Inställningar har en mörk.
Här antar jag ett alternativ Välj ditt standardappläge Det fungerar mest för UWP -applikationer och applikationer från Microsoft. Det kanske inte fungerar bra med äldre applikationer.
Du kan testa att experimentera med olika permutationer och se vilken som slappnar dina ögon mest.
Här kan du också hitta alternativet att aktivera eller inaktivera transparens i Windows 10 -teman.
Dessutom kan du ändra accentfärgen och användargränssnittet i systemet vilket kommer att lägga till mer variation.