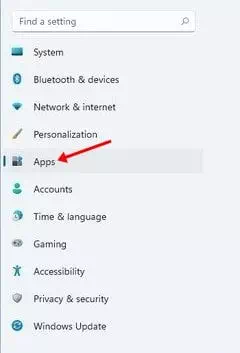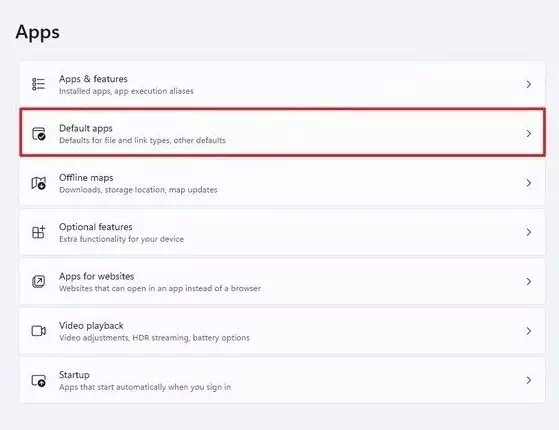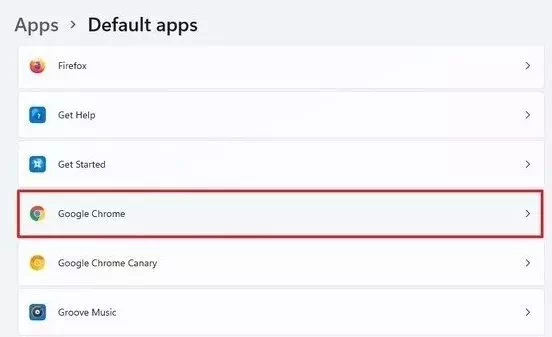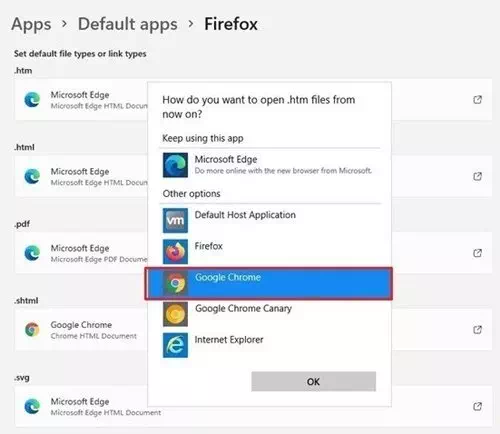För några veckor sedan introducerade Microsoft det nya operativsystemet Windows 11. Inte bara det, men Microsoft har redan släppt den första och andra förhandsvisningen av Windows 11.
Om du redan använder Windows 11 har du kanske märkt att standardwebbläsaren är inställd på Microsoft Edge. Som standard öppnar alla webbsidor och filer i Windows 11 . Htm i Edge -webbläsaren.
Och även om Microsoft Edge är lika bra som Chrome, föredrar många användare fortfarande att använda en webbläsare Google Chrome Bara. Så om du också vill ställa in Chrome som standardwebbläsare för Windows 11 läser du rätt artikel.
Steg för att ändra standardwebbläsaren i Windows 11
I den här artikeln kommer vi att dela en steg-för-steg-guide om hur du ändrar standardwebbläsaren i Windows 11. Processen kommer att vara enkel och enkel; Följ bara några av följande enkla steg.
- Gå till startmenyn (Start) och tryck sedan på inställningar (Inställningar), Klicka sedan Ansökningar (appar) på din Windows 11 -dator. Detta öppnar sidan Inställningar på din dator.
Klicka på Appar - I den högra rutan (beroende på språk), klicka på alternativet ( standard appar أو standardappar).
Klicka på alternativet (Standardappar eller Standardappar) - Skriv eller välj sedan på nästa sida (Google Chrome) inifrån mötet Standardinställningar för program. Klicka sedan på pilknappen bakom webbläsaren Chrome.
standard appar - Klicka på (från fönstret som visasGoogle Chrome). Du kan också ställa in vilken annan webbläsare som helst för att öppna filer . Htm Till exempel Firefox وopera eller andra.
Klicka på (Google Chrome) - Klicka på alternativet på bekräftelsessidan (Byt ändå) vilket betyder byta ändå.
Och så här kan du ändra standardwebbläsaren till en annan webbläsare i Windows 11. Du behöver bara följa samma steg för att öppna filer av typ PDF و webp و html och andra typer av filer relaterade till webbläsaren.
Du kanske också är intresserad av att lära dig om:
- Så här aktiverar du mörkt läge i Windows 11
- Hur man visar dolda filer och mappar i Windows 11
- Ta reda på om din enhet stöder Windows 11
- Två sätt att flytta Windows 11 -aktivitetsfältet till vänster
- Hur man ändrar storlek på aktivitetsfältet i Windows 11
Vi hoppas att du kommer att hitta den här artikeln användbar för att veta hur du ändrar standardwebbläsaren i Windows 11. Dela din åsikt och erfarenhet i kommentarerna.