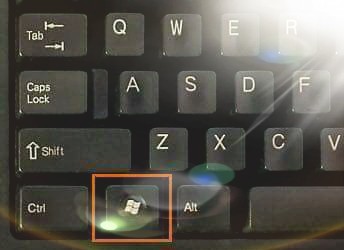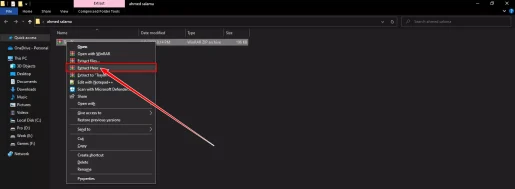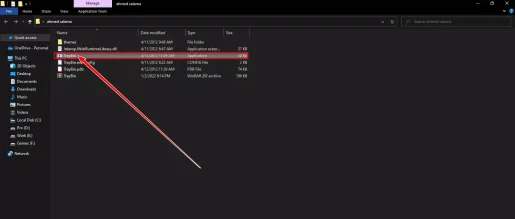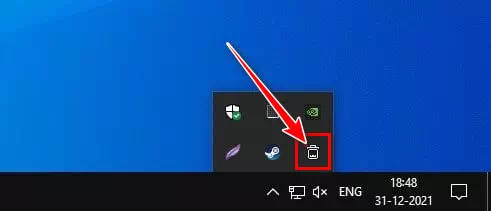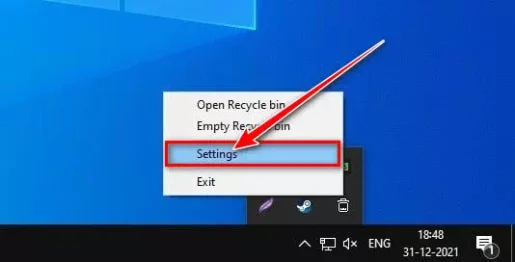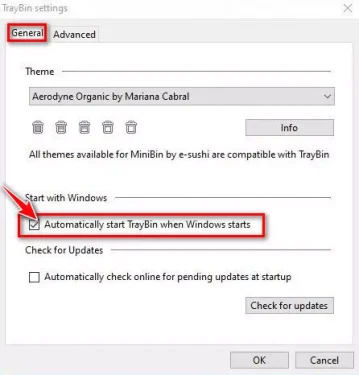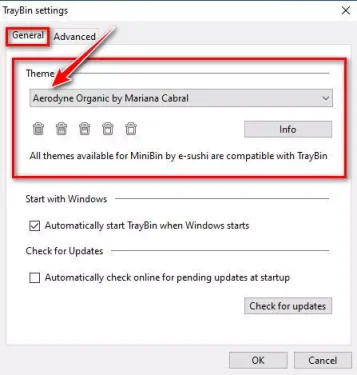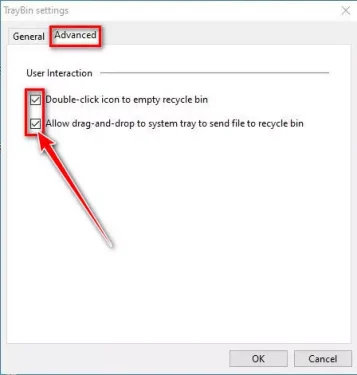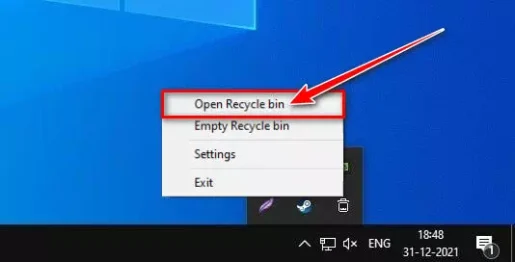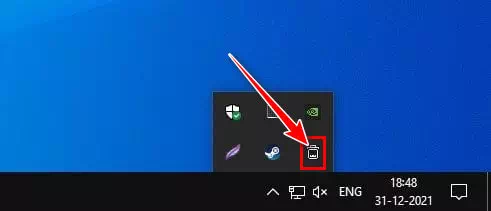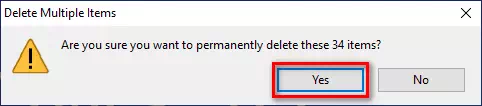Så här lägger du till papperskorgen i systemfältet i aktivitetsfältet i Windows 10 steg för steg.
Som du vet är Windows ett mycket anpassningsbart operativsystem för skrivbordet. Det erbjuder fler funktioner och alternativ än de flesta andra stationära operativsystem. Du kan också installera olika tredjepartsprogram för att utöka funktionaliteten i operativsystemet.
Om du har använt Windows ett tag kanske du är bekant med funktionen papperskorgen eller på engelska: Papperskorgen korgen~~POS=HEADCOMP.
papperskorgen Det är en funktion som lagrar raderade filer och mappar. Även om det finns en papperskorgsikon på skrivbordsskärmen, kanske många användare vill flytta den till systemfältet.
Om du ofta besöker papperskorgen är det bäst att flytta genvägen till systemfältet som finns till höger i Aktivitetsfält. Genom att flytta genvägen till papperskorgen till systemfältet kan du komma åt papperskorgen utan att gå till skrivbordsskärmen.
Så om du är intresserad av att lägga till papperskorgen i systemfältet, läser du rätt guide. Genom den här artikeln kommer vi att dela med dig en steg-för-steg-guide om hur du lägger till papperskorgen i systemfältet i Windows 10 som också fungerar för Windows 11.
Steg för att lägga till papperskorgen i systemfältet i Windows 10
Viktig: Vi har använt Windows xnumx För att förklara hur processen går till. Du kan också utföra samma steg på operativsystemet Windows xnumx.
- Öppna först den här länken och ladda ner en fil TrayBin. zip zip på din dator.
- Nu måste du använda ett program Winrar För att extrahera och dekomprimera en fil Fack. ZIP.
Extrahera och dekomprimera filen Traybin.ZIP - Efter att ha extraherat zip-filen bör du dubbelklicka på programmet TrayBin.
Dubbelklicka på TrayBin - Programmet kommer att köras omedelbart. Högerklicka nu korg ikon papperskorgen i systemfältet och välj (Inställningar) att nå inställningar.
TrayBin-ikonen på Windows 10 Inställningar för fack - I programinställningarna TrayBin , aktivera alternativet (Starta TrayBin automatiskt när Windows startar) vilket betyder uppstart TrayBin automatiskt när Windows startar.
Starta TrayBin automatiskt när Windows startar - just nu , Välj formen eller stilen på papperskorgen som du vill se i systemfältet som du hittar under (tema).
Korgtema - Du kan också komma åt fliken (Fliken Avancerat) som betyder Avancerade alternativ Detta för att aktivera två funktioner för användarinteraktion.
Fliken Avancerat i fack - Och att komma till papperskorgen Högerklicka på papperskorgen i systemfältet och välj (Öppna papperskorgen) För att öppna papperskorgen.
Öppna papperskorgen - Sedan För att ta bort och tömma papperskorgen genom programmet TrayBin , dubbelklicka papperskorgen ikon i systemfältet och klicka sedan på knappen (Ja) på meddelandet som visas.
Dubbelklicka på papperskorgen i systemfältet och klicka på knappen Ja
Och så här kan du lägga till papperskorgen i systemfältet i Windows 10 som är giltigt för Windows 11 genom att göra samma steg.
ett program TrayBin Det är en programvara från tredje part, men den är väldigt användbar.
Du kanske också är intresserad av att lära dig om:
- Hur man tömmer papperskorgen i Windows 10 automatiskt
- Hur man automatiskt tömmer papperskorgen i Windows 11
- Och även kunskap Hur man tömmer papperskorgen när Windows PC stängs av
- Så här visar du batteriprocent i Windows 10 Aktivitetsfält
Vi hoppas att du kommer att ha nytta av detta för att veta hur du lägger till papperskorgen i systemfältet i Windows 10. Dela din åsikt och erfarenhet i kommentarerna.