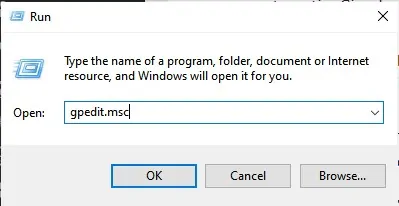Så här rensar du papperskorgen automatiskt när datorn stängs av i Windows 10.
Att rensa papperskorgen på Windows 10 är lika enkelt som i andra versioner av Windows. För att göra detta måste du högerklicka på papperskorgen och välja ett alternativ (Töm papperskorg) för att tömma papperskorgen.
Vi vet dock alla att det är ett manuellt förfarande. Därför kommer vi idag att visa dig något annorlunda. Det finns ett sätt att ställa in Windows så att det automatiskt kan rensa och tömma papperskorgen varje gång du stänger av datorn.
På så sätt kan du undvika (lämnar spår av dig) när du använder datorn. Du kommer också att kunna frigöra lite extra lagringsutrymme på din dator.
Så här tömmer du papperskorgen när din Windows -dator stängs av
I den här artikeln kommer vi att dela med dig av en steg-för-steg-guide om hur du automatiskt tömmer papperskorgen när Windows 10 stängs av. Så, låt oss gå igenom den här metoden.
- Först och främst, gå till skrivbordet och skapa ett nytt textdokument.
- Kopiera och klistra sedan in följande kommando:
PowerShell.exe -NoProfile -Command Clear-RecycleBin -Confirm:$falseṣ

- Spara filen med tillägget (. Bat). Slutresultatet kan se ut (Rensa papperskorgen. Bat).
- När du dubbelklickar på en fil (. Bat), rensas det automatiskt i papperskorgen.
- Du måste göra ändringar i Local Group Policy Editor för att göra processen automatiserad. Leta efter gpedit.msc i dialogrutan SPRINGA.
RUN-dialogruta RUN-kommando - Gå sedan till följande sökväg från vänster:
datorkonfiguration > Windows-inställningar > Skript > avstängning
- På skärmen Stäng av väljer du Lägg till som betyder tillägg Sedan Bläddra som betyder bläddra Leta reda på skriptet du skapade tidigare.
lokal grupppolicyredaktör
Och det är det och så här kan du rensa papperskorgen automatiskt när du stänger av datorn.
Använd förvaringssensorn för att automatiskt rensa papperskorgen
torkar inte lagringssensor أو Lagring Sense Papperskorgen stängs, men du kan schemalägga den för att rensa papperskorgen med jämna mellanrum. Så här använder du lagringssensorn för att automatiskt rensa papperskorgen varje dag.
- Först och främst, öppna en applikation (Inställningar) för att komma till inställningarna på din dator Windows xnumx.
Inställningar i Windows 10 - på sidan inställningar , Klick (Systemkrav) att nå systemet.
System Windows 10 - nu inne systemkonfiguration , klicka på ett alternativ (lagring) att nå Lagring.
Lagring - Aktivera alternativet i den högra rutan Lagring Sense Som visas i följande skärmdump.
Lagring Sense - Klicka nu på (Konfigurera Storage Sense eller kör den nu) vilket innebär att konfigurera lagringssensorn eller slå på den nu.
- Rulla sedan ner och aktivera alternativet (Ta bort temporära filer) vilket innebär att ta bort tillfälliga filer som mina appar inte använder.
Ta bort tillfälliga filer som mina appar inte använder - Nu, under Ta bort filer i min papperskorg, måste du välja de dagar du vill ha (papperskorgen) för att lagra filer.
- Om du vill rensa papperskorgen varje dag väljer du alternativet (1 dag) som betyder en dag.
Välj det antal dagar du vill att papperskorgen ska lagra dina raderade filer
Och det är det och så här kan du konfigurera och konfigurera lagringssensorn för att automatiskt rensa papperskorgen.
Du kanske också är intresserad av att lära dig om:
- Hur man bestämmer hur mycket diskutrymme som används i Windows papperskorg
- Hur man rensar skräpfiler i Windows 10 automatiskt
Vi hoppas att den här artikeln hjälper dig att lära dig hur du tömmer papperskorgen när du stänger av din Windows -dator. Dela din åsikt och erfarenhet med oss i kommentarerna.