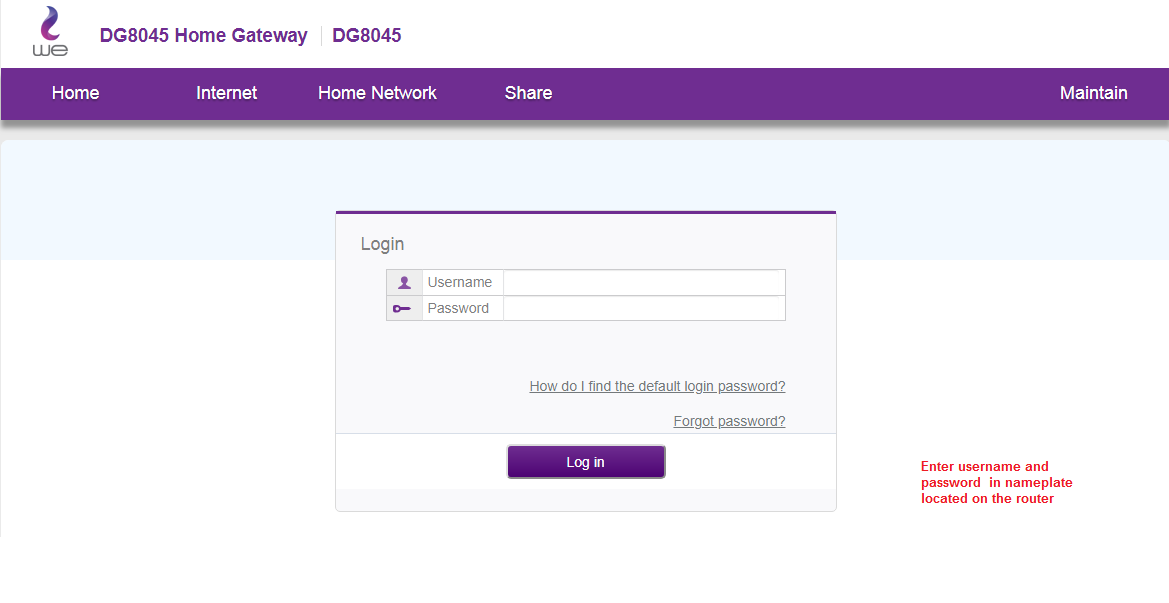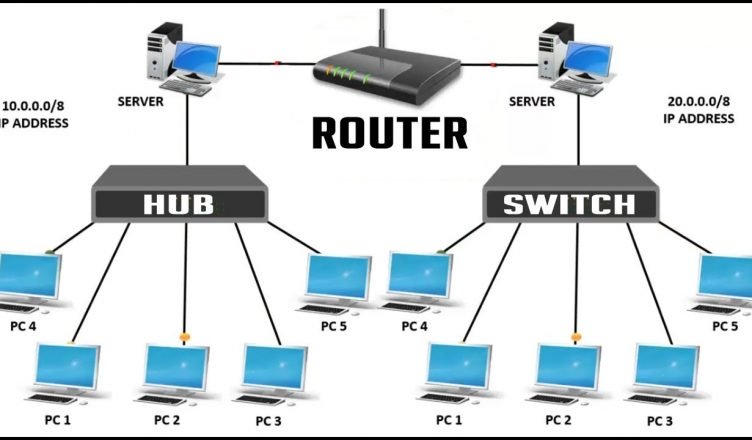Många appar på Windows 10 är nu Windows Store -appar utan de traditionella .exe -filerna. Även om dessa appar fungerar lite annorlunda, kan du fortfarande starta någon av dem vid start med den traditionella startmappen.
Använd startinställningar (fungerar bara med vissa appar)
De senaste versionerna av Windows 10 ger ett enkelt sätt att hantera startprogram i appen Inställningar. Detta fungerar bara för specifika Store -appar som specifikt begär tillstånd att köra vid start. Om du till exempel installerade Spotify från Microsoft Store kan du använda appen Inställningar för Windows för att växla mellan att öppna Spotify vid start.
För att hitta det här gränssnittet, gå till Inställningar> Program> Start. Bläddra igenom listan och växla Store -appen till På för att starta den när Windows startar. Ställ till exempel Spotify på "På" så startar Windows det när du loggar in på din dator.
Detta är det officiella sättet, men majoriteten av Store -appar som du installerar kommer inte att visas i den här listan eftersom deras designers inte var inbyggda i det här alternativet. Du kan lägga till program till Windows -start, inklusive Windows Store -program.
Lägg till en genväg till din startmapp (för valfri app)
Även om inställningsgränssnittet inte hjälper dig mycket, men Det traditionella sättet att skapa ett program vid start jobbar fortfarande. Allt du behöver göra är att lägga till en genväg för den här appen till startmappen. Detta fungerar med traditionella stationära och Windows Store -appar.
Öppna först startmappen för ditt användarkonto. För att göra detta, starta ett filutforskarfönster och skriv shell:startupi adressfältet och tryck sedan på Retur.
Alla genvägar du placerar i den här mappen körs automatiskt när du loggar in på Windows med ditt nuvarande användarkonto.
Om du vill lägga till en genväg till den här menyn öppnar du Start -menyn och väljer det program du vill starta vid start. Dra och släpp programgenvägen direkt från Start -menyn till Start -mappen.
Observera att du inte kan dra och släppa en app efter att ha sökt efter den i Start -menyn. Du måste hitta appen i listan Alla appar till vänster på Start -menyn eller i rutorna till höger om Start -menyn.
Vissa Windows-användare lägger till genvägar till startmappen genom att högerklicka på Start-menyn och välja "Öppna filplats" för att visa genvägsfilen innan den kopieras. Du kan inte göra det här med Windows Store -appen, men det är bra - dra och släpp appens genväg direkt från Start -menyn för att skapa en genväg.
Om du hellre vill kopiera genvägen från Utforskaren, öppna ett fönster i Utforskaren igen och anslut den shell:appsfolderi adressfältet.
Du kommer att se samma lista med appar visas på Start -menyn, och du kan dra och släppa genvägarna härifrån direkt till Start -mappen också. Du kan dock bara dra och släppa en app i taget. Du kan inte välja och kolla in flera appar samtidigt.
Windows kör automatiskt alla genvägar i den här mappen när du har loggat in.
Om du ändrar dig, gå tillbaka till startmappen och ta bort programgenvägen. Windows slutar köra när du loggar in.
Detta trick fungerar med alla Windows -appar - inte bara appar från Microsoft Store. Dra och släpp även skrivbordsappens genvägar till den här mappen.
När du har lagt till genvägarna i startmappen kan du högerklicka på genvägarna här och välja Egenskaper för att ändra deras startalternativ. Till exempel kan du Gör Chrome automatiskt öppet i inkognitoläge När du loggar in på din dator genom att lägga till lämpliga alternativ till dess genväg.
Dela din åsikt i kommentarfältet nedan.