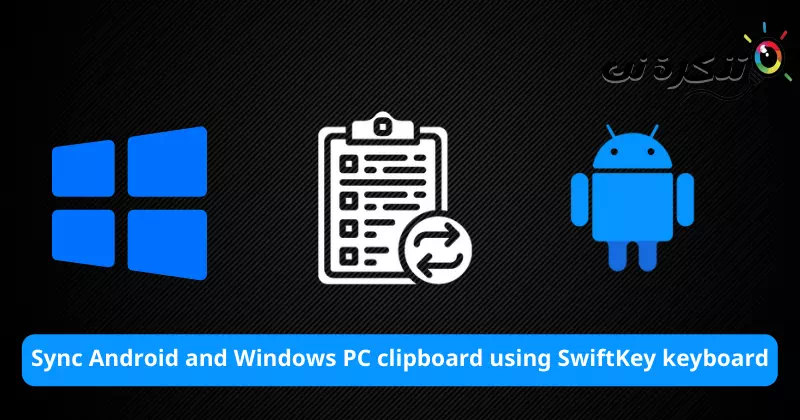実行する手順は次のとおりです SwiftKey キーボードを使用して Android クリップボードと Windows デバイスを同期する.
(調子はどう أو 電報) 携帯電話から Windows PC にテキスト メッセージを送信するだけですか? それともパソコンからスマホへ? ほとんどの場合、この方法にうんざりしているかもしれませんが、Microsoft が解決策を提供しているので、もう心配する必要はありません。 クラウド クリップボードの同期.
有効化すると、 お使いの携帯電話とコンピューターのクリップボードは同期しています. つまり、携帯電話でコピーしたテキストをすぐに Windows PC に貼り付けることができます。 同じことが、コンピューターから電話への他の方法にも当てはまります。
使用すると、これらすべてが機能します マイクロソフトのエコシステム これはうまく統合されます。 そのためには、Windows PC に接続された Microsoft アカウントが必要です。 同様に、アプリを使用する必要があります Microsoft Swift Key キーボードアプリとして
さらに、Microsoft アカウントを使用して SwiftKey にサインインする必要もあります。 Google またはその他のログインでは、この同期は機能しません。
ملاحظة: これらの手順は、Windows 10 (更新済み) および Windows 11 を実行しているコンピューターに適用されます。
SwiftKey キーボードを使用して Android と Windows のクリップボードを同期する方法
PC と Android スマートフォン間で同期が機能するには、両方のデバイスを適切に設定する必要があります。 したがって、このプロセスを XNUMX つの部分に分けます。
- パート XNUMX: Windows PC で必要なセットアップについてです。
- パート XNUMX: Android デバイスで必要な設定についてです。
パート XNUMX) Windows PC で必要な設定
- Microsoft アカウントを Windows PC に追加してください。
- 次に、設定" 到達すること 設定. その後にアカウント" 到達すること アカウント.
重要: コンピューターでローカル アカウントを使用している場合、クラウド同期機能は使用できません。 - その後、「設定" 到達すること 設定.

Windows 10 の設定へのアクセス - 次に、エントルピー" 到達すること しつけ.

Windows 10 のシステムに移動します。 - 次に行きますクリップボード" 到達すること ホルスター (最後のメニュー項目の近くにあります)。

Windows 10 クリップボードの設定 - 次に、次のオプションを有効にします。
クリップボードの履歴 (推奨)つまり クリップボードの履歴.
デバイス間で同期する (必須) つまり デバイス間で同期する そして「コピーしたテキストを自動的に同期するつまり、 コピーしたテキストを自動的に同期する.
Windows 11 クリップボードの設定
パソコンをセットアップする部分です。 クリップボードのアイテムは、Microsoft アカウントに接続されている他のデバイス間で同期されるようになりました。デバイス間で同期する「彼女に。
パート XNUMX) Android フォンで必要な設定
- ダウンロードとインストール Microsoft SwiftKey キーボード アプリ あなたのAndroidスマートフォンで。
- アプリを開き、セットアップを完了します。
- Microsoft アカウントでサインインする SwiftKey設定>その後 "
- その後、「SwiftKey 設定"
- 次に、豊富な入力"

Microsoft SwiftKey リッチ入力 - その後、「クリップボード"

Microsoft SwiftKey クリップボード - 次に、オプションを有効にしますクリップボード履歴を同期するつまり クリップボードの履歴を同期する.

Microsoft SwiftKey クリップボード履歴の同期を有効にする
同じ Microsoft アカウントに接続されている電話やその他のデバイスは、クリップボードのデータを受信して同期します。
使用する場合 Microsoft SwiftKey キーボード バックアップ用に別のアカウント (Google など) を既に使用している場合は、そのアカウントからサインアウトし、Microsoft アカウントでサインインする必要があります。 このアカウントからデータ (予測と辞書) を転送することはできません マイクロソフトアカウント.
デバイス間のクリップボード同期を開始する
セットアップ プロセスに正しく従うと、携帯電話からテキストをコピーして、デスクトップまたはラップトップに貼り付けることができます。 携帯電話に何かをコピーしてテストできます。 次に、キーを押しますWin + V一緒にコンピューターでクリップボードの履歴を開きます。 電話から新しくコピーされたアイテムがコンピューターに表示されるかどうかを確認します。
次回、携帯電話から PC に、またはその逆にテキストを取得したい場合は、それらをコピーして別のデバイスに貼り付けます。
また、以下について学ぶことに興味があるかもしれません:
この記事がお役に立てば幸いです。 SwiftKey キーボードを使用して、Windows と Android でテキストのコピーと貼り付けを機能させる方法. コメントであなたの意見や経験を共有してください。 良い一日をお過ごしください。