時々あなたはウェブサイトの「ハードコピー(PDF)」を手に入れたいと思うでしょう グーグルクローム、 しかし、あなたはそれを紙に印刷したくありません。 この場合、Windows 10、Mac、Chrome OS、およびLinuxでWebサイトをPDFファイルとして簡単に保存できます。
あなたもすることができます すべてのオペレーティングシステム用のGoogleChrome Browser2020をダウンロードします
まず、Chromeを開き、PDFに保存するウェブページに移動します。 正しいページが表示されたら、
ウィンドウの右上隅にある垂直クリッピングボタン(垂直に配置されたXNUMXつのポイント)を見つけてクリックします。
ポップアップで「印刷」を選択します。
印刷ウィンドウが開きます。 「宛先」というラベルの付いたドロップダウンメニューで、「PDFとして保存」を選択します。
特定のページ(たとえば、最初のページのみ、または2〜3ページのような範囲)のみをPDFに保存する場合は、ここで[ページ]オプションを使用して保存できます。 また、PDFファイルの向きを縦向き(縦向き)から横向き(横向き)に変更する場合は、[レイアウト]オプションをクリックします。
すべての設定が完了したら、印刷ウィンドウの下部にある[保存]をクリックします。
[名前を付けて保存]ダイアログボックスが表示されます。 PDFファイルを保存するパスを選択し(必要に応じてファイルの名前を変更し)、[保存]をクリックします。
その後、Webサイトは選択した場所にPDFファイルとして保存されます。 再確認する場合は、保存場所に移動してPDFを開き、正しく表示されるかどうかを確認してください。 そうでない場合は、印刷ダイアログで設定を変更して、再試行できます。
ドキュメントをPDFファイルに印刷することも可能です Windowsの場合 と Mac Chrome以外のアプリ。 どちらのプラットフォームでも、このプロセスにはシステム全体のPDFへの印刷機能が組み込まれています。これは後世のためにドキュメント形式をキャプチャする場合に便利です。
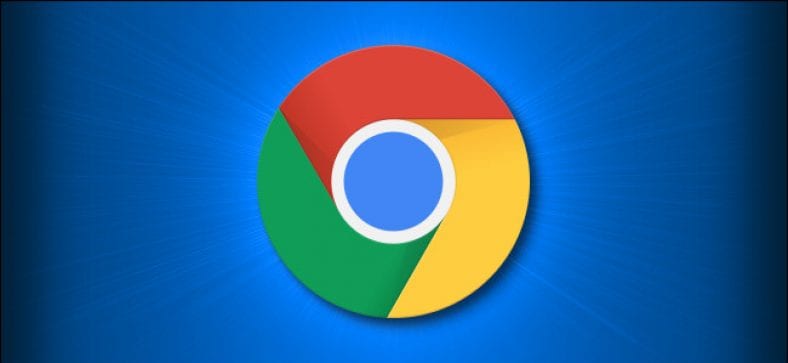




![GoogleChromeで[印刷]をクリックします](https://www.howtogeek.com/wp-content/uploads/2020/06/chrome_click_print.png.pagespeed.ce.hIQB9zouWk.png)
![GoogleChromeのドロップダウンメニューで[PDFとして保存]を選択します](https://www.howtogeek.com/wp-content/uploads/2020/06/xchrome_save_as_pdf.png.pagespeed.gp+jp+jw+pj+ws+js+rj+rp+rw+ri+cp+md.ic.cvBaOe5Oug.png)
![[GoogleChromeに保存]をクリックします](https://www.howtogeek.com/wp-content/uploads/2020/06/xchrome_click_save.png.pagespeed.gp+jp+jw+pj+ws+js+rj+rp+rw+ri+cp+md.ic.ktQ3n4ERnA.png)
![GoogleChromeのファイル保存ダイアログで[保存]をクリックします](https://www.howtogeek.com/wp-content/uploads/2020/06/xchrome_save_dialog.png.pagespeed.gp+jp+jw+pj+ws+js+rj+rp+rw+ri+cp+md.ic.W_XGgEyspT.png)





