Windows 10 および 11 では、「デスクトップを表示」 タスクバーの右端にあります。 [デスクトップの表示] ボタンの目的は、開いているすべてのウィンドウを最小化してデスクトップ ビューを表示することです。
デスクトップからさまざまなプログラムやファイルにアクセスすることが多いユーザーは、Windows 10/11 の「デスクトップの表示」ボタンに過度に依存しています。ただし、ボタンが見つからず、すべての Windows を手動で最小化する必要がある場合はどうすればよいでしょうか?
実際、多くの Windows 11 ユーザーが現在この問題に直面しています。最新の Windows 11 アップデートでは、[デスクトップの表示] ボタンが、タスクバーの右端にある [コパイロット] ボタンに置き換えられました。つまり、最新バージョンの Windows 11 を使用している場合は、[デスクトップの表示] の代わりに [コパイロット] ボタンが表示されます。
「デスクトップを表示」ボタンが消えたのはなぜですか?
「ボタンが消えた」デスクトップを表示「マイクロソフトは、新しい AI アシスタント アプリである Copilot を使用してほしいと考えているからです。
Microsoft は通常、新製品を発売するときに Windows 11 のデフォルト設定を変更します。 Windows 11でも、従来のデバイスマネージャーやシステム情報ページなどはありません。
ただし、幸いなことに、「デスクトップの表示」オプションは Windows 11 から削除されていません。デフォルトでは無効になっています。
Windows 11のタスクバーにデスクトップボタンを表示するを有効にする方法
Windows 11 では [デスクトップの表示] ボタンが壊れているため、簡単に取り戻すことができます。返品方法は次のとおりです。」デスクトップを表示Windows 11のタスクバーに「」が表示されます。
- Windows 11 タスクバーの空きスペースを右クリックします。
- 表示されるメニューで「」を選択します。タスクバー設定」をクリックしてタスクバーの設定にアクセスします。

タスクバーの設定 - タスクバーの設定にアクセスできない場合は、「設定」に移動してください。設定「>カスタマイズ」パーソナライゼーション「>タスクバー」タスクバー"

設定 > 個人設定 > タスクバー - タスクバーの設定で、下にスクロールして「」をタップしますタスクバーの動作」をクリックしてタスクバーの動作にアクセスします。

タスクバーの動作 - タスクバーの動作で、「」を選択します。タスクバーの隅を選択してデスクトップを表示しますこれは、タスクバーの隅を選択してデスクトップを表示することを意味します。

タスクバーの隅を選択してデスクトップを表示します - 変更を加えると、タスクバーの右隅に小さな透明な銀色のバーが表示されることに気づくでしょう。

小さな透明なシルバーのリボン - [デスクトップの表示] ボタンが表示されない場合は、必ずコンピュータを再起動してください。再起動後、Windows 11 の古い [デスクトップの表示] ボタンを使用できるようになります。
したがって、このガイドは、Windows 11 タスク バーの [デスクトップの表示] ボタンを有効にすることに関するものです。Windows 11 で失われたアイコンを取り戻すには、共通の手順に従ってください。Windows で [デスクトップの表示] ボタンを有効にする方法についてさらにヘルプが必要な場合は、 11、Windows XNUMX については、以下のコメント欄でお知らせください。
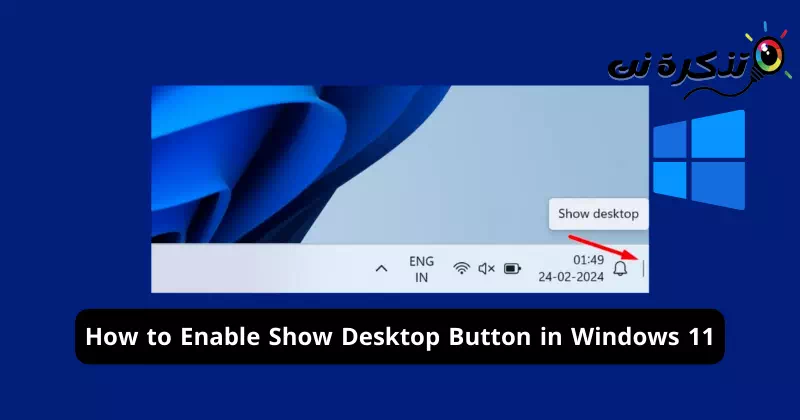








![كيفية نقل الملفات من ايفون إلى ويندوز [أسهل طريقة] كيفية نقل الملفات من ايفون إلى ويندوز [أسهل طريقة]](https://www.tazkranet.com/wp-content/uploads/2024/02/كيفية-نقل-الملفات-من-ايفون-إلى-ويندوز-240x120.webp)