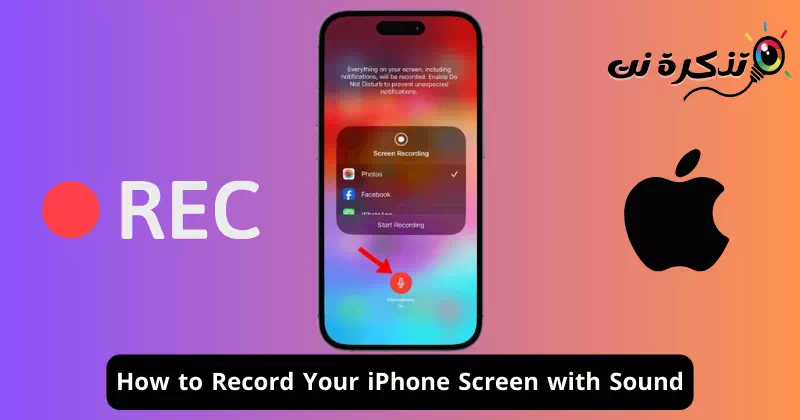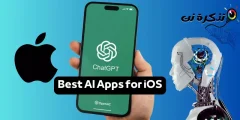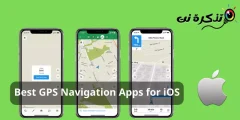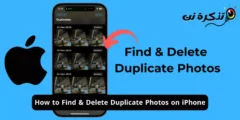iPhone 画面を録画したい理由はいくつか考えられます。友達に iPhone の機能の使い方を教えたり、短いチュートリアルを録画したりしたいと考えているかもしれません。
それはともかく、iPhone では画面録画が非常に簡単で、この目的のためにサードパーティ製アプリは必要ありません。最近の iPhone には、画面に表示されているものすべてを記録し、音声をキャプチャできるネイティブ スクリーン レコーダーが搭載されています。
iPhoneの画面を音声付きで録画する方法
ただし、iPhone を初めて使用する場合は、ネイティブのスクリーン レコーダーを使用する際にサポートが必要になる場合があります。以下では、iPhone 画面を音声付きで録画する簡単な手順をいくつか紹介します。始めましょう。
1. コントロールパネルに画面録画を追加します
最初のステップは、画面録画ツールを iPhone コントロールセンターに追加することです。以下の手順に従って、iPhone のコントロール センターにウィジェットを追加するだけです。
- iPhoneで設定アプリを開きます。

iPhoneの設定 - 設定アプリが開いたら、「コントロールセンター」をタップします。

コントロールセンター - 次に、「その他のコントロール」セクションまで下にスクロールします。

さらなるコントロール - 「画面録画」を見つけて、プラスアイコン (+)に隣接しています。

画面録画 - 完了したら、iPhone でコントロールセンターを開きます。そこに画面録画アイコンがあります。

画面録画アイコン
それでおしまい!これは、iPhone コントロールセンターに画面録画オプションを追加する方法です。
2. iPhoneの画面を音声付きで録画する方法
iPhone で画面録画ツールを有効にしたので、今度は iPhone 画面を録画する方法を学びましょう。以下に共有する手順に従って、iPhone 画面を音声付きで録画します。
- iPhone でコントロールセンターを開き、画面録画アイコンをタップします。

画面録画アイコン - 画面録画を開始すると、iPhone のステータス バーの時計が赤に変わります。

iPhoneのステータスバーが赤 - ステータス バーの左上にある赤い録画アイコンは、スクリーン レコーダーが実行中であることを示します。
- 画面録画を停止するには、コントロールセンターを開き、画面録画切り替えボタンを再度タップします。これにより、画面の録画が停止されます。

画面録画をオフにする - 停止すると、画面録画が写真に保存されたことを知らせる通知が届きます。

画面録画を画像に保存 - 外部音声を録音したい場合は、コントロールセンターの画面録画ボタンを長押しします。次に、マイクアイコンをタップして外部音声録音を有効にし、「録音開始」をタップします。

マイクアイコン
それでおしまい!画面の録画中にマイクへのアクセスを有効にすると、システムと外部オーディオがキャプチャされます。
3. サードパーティのスクリーンレコーダーアプリを使用する
画面録画をさらに制御したい場合は、サードパーティのスクリーンレコーダーの使用を検討してください。 Apple App Store には、iPhone 用の画面録画アプリがたくさんあります。これを使用して iPhone 画面を録画すると、追加の利点が得られます。以下に、iPhone用の最高のスクリーンレコーダーアプリを3つ紹介します。
1. それを記録する! ::スクリーンレコーダー

記録!これは、Apple App Store から入手できる iPhone 用のサードパーティ製スクリーンレコーダーです。このアプリは、お気に入りのゲームやアプリを記録するのに最適です。
このアプリを使用して、iPhone で教育ビデオ、デモビデオ、トレーニングビデオを録画することもできます。
コントロールについて言えば、このアプリでは画面全体を録画したり、顔カメラのインタラクションを追加したりすることができます。
さらに便利なのは、それを記録することです。ネイティブビデオエディターを備えており、録画のトリミング、ビデオフィルターの適用、再生速度の調整などが可能です。
2. スクリーンレコーダー、ビデオレコーダー

VideoShow Screen Recorder は、リストにある多目的 iPhone アプリです。これは基本的にビデオレコーダーおよびビデオ編集アプリです。
iPhone 用の他のスクリーン レコーダーと同様に、VideoShow スクリーン レコーダーを使用すると、画面全体を録画したり、ビデオへの反応を追加したり、字幕を追加したり、AI を利用して音声を変換したり、その他多くのことを行うことができます。
アプリのビデオ編集機能には、画面録画クリップのクロップ/トリム/分割/反転/反転、再生速度の調整、フィルターの適用、字幕の追加などが含まれます。
3. DUレコーダー–スクリーンレコーダー

DU Recorder は、iPhone 画面録画およびライブ ストリーミング アプリで、iPhone 画面を録画し、YouTube、Facebook、Twitch に直接ライブ ストリーミングできます。
このアプリはマイクと内部オーディオの同時録音をサポートし、RTMP アドレスなどをサポートします。
DU Recorder は、ビデオ クリップのトリミング、再生速度の調整、テキスト/字幕の追加、フィルターの適用など、さまざまなビデオ編集オプションも提供します。
このガイドでは、iPhone の画面を音声付きで録画する方法を説明します。また、画面録画をより詳細に制御できる最高のアプリもいくつか紹介しました。 iPhone 画面を音声付きで録画するのにさらにサポートが必要な場合はお知らせください。