Windows 11 PC でゲームをプレイする際に問題に直面していますか?グラフィックス ドライバーをリセットする良い機会かもしれません。 GPU がどれほど強力であっても、それを最大限に活用するには適切なグラフィック ドライバーが必要です。
適切なグラフィックス ドライバーがないと、画面のちらつき、黒い画面、ぼやけたアプリ アイコン、引き伸ばされたアイコンなど、グラフィックス関連の多くの問題に直面することになります。このような問題が発生した場合は、グラフィック カード ドライバーをリセットする時期が来ている可能性があります。
Windows 11 でグラフィックス ドライバーをリセットするのは非常に簡単です。その方法を知らなければなりません。ここでは、Windows 11 でグラフィックス ドライバーをリセットする方法について説明しました。始めましょう。
Windows 11 でグラフィック カード ドライバーをリセットする必要があるのはいつですか?
通常、グラフィック カード ドライバーを定期的にリセットする必要はありません。これらの問題が発生し始めた場合にのみ、グラフィックス ドライバーをリセットする必要があります。
- 画面がちらつくという問題が発生しています。
- 画面が暗いか、グラフィックに問題があります。
- 互換性のあるゲームの実行に問題が発生しています。
- システム更新プログラムをインストールした後、Windows がグラフィックス プロセッシング ユニット (GPU) を検出しません。
Windows 11でグラフィックドライバーをリセットするにはどうすればよいですか?
Windows 11 では、グラフィック ドライバーをリセットするのは簡単です。以下で共有するいくつかの簡単な方法に従ってください。
1.グラフィックドライバーのキーボードショートカットをリセットします
キーボード ショートカットを使用してグラフィックス ドライバーを簡単に再起動できます。これを行うには、次のキーの組み合わせを使用する必要があります。
Windows + CTRL + シフト + B.
グラフィックス ドライバーを再起動するには、4 つのキーを同時に押す必要があります。
キーの組み合わせを押すと、画面が一瞬点滅し、すべてが通常の状態に戻ることがわかります。これにより、グラフィックス ドライバーが再起動されたことが確認されます。
ボタンを押しても完全に安全です Windows + CTRL + シフト + B 必要を感じたとき。これは、開いているアプリやゲームには影響しません。
ただし、ゲームのプレイ中はキーの組み合わせが機能しない場合があることに注意してください。
2.デバイスマネージャーを使用してグラフィックカードドライブをリセットします。
Windows 11 のデバイス マネージャー アプリを使用して、グラフィック カード ドライバーをリセットすることもできます。これを行うには、この記事で説明されているいくつかの簡単な手順に従います。
- 「Windows 11 検索」をクリックして入力します デバイスマネージャ。次に、検索結果のリストからデバイス マネージャー アプリを開きます。

デバイスマネージャ - 開けるときデバイスマネージャ"、ディスプレイ アダプターを展開します"ディスプレイアダプタ"

ディスプレイアダプタ - 接続されているグラフィックカードを右クリックし、「プロパティ」を選択します。プロパティ"

ئصائص - GPUのプロパティで「ドライバー」タブに切り替えますドライバ"

オペレーティング・システム - 次に「デバイスを無効にする」をクリックします。デバイスを無効にする"

デバイスを無効にする - 無効にしたら、「デバイスを有効にする」をクリックします。デバイスを有効にする"
これにより、接続されたデバイスが再度有効になり、グラフィックス ドライバーがリセットされます。
3. グラフィックドライバーを再インストールしてリセットします
グラフィックス ドライバーを再インストールすることも、グラフィックス ドライバーをリセットする別の方法です。同じデバイス マネージャー ユーティリティを使用して、グラフィックス ドライバーを再インストールおよびリセットできます。以下で説明する簡単な手順に従ってください。
- タイプ デバイスマネージャ Windows 検索で。次に、検索結果のリストからデバイス マネージャー アプリを開きます。

デバイスマネージャ - 開けるときディスプレイアダプタ"、ディスプレイ アダプターを展開します"ディスプレイアダプタ"

ディスプレイアダプタ - 接続されているグラフィックス カードを右クリックし、「」を選択します。デバイスをアンインストールする」を選択してデバイスをアンインストールします。

グラフィックドライバーを再インストールしてリセットします - 確認メッセージで「」をクリックします。アンインストールするアンインストールを確認します。

アンインストール - アンインストール後、Windows コンピューターを再起動します。
コンピューターの実行中、Windows はグラフィック カードを検出し、不足しているドライバーをインストールします。再起動後に GPU のインストールが失敗した場合は、製造元の Web サイトから最新バージョンのグラフィックス ドライバーをダウンロードできます。
グラフィックスの問題を解決するその他の方法
グラフィックス ドライバーをリセットすることは、多くのグラフィックス問題に対する究極の解決策ですが、直面している問題がまだ解決されていない場合は、次の修正を試すことができます。
- Windows のバージョンを更新します。
- ディスプレイのトラブルシューティング ツールを実行します。
- プロジェクター/スクリーンに欠陥がないことを確認してください。
- BIOSをアップデートします。
- ハードウェアの問題を除外します。
- カスタマーサービスにお問い合わせください。
したがって、これらは Windows 11 PC でグラフィックス ドライバーをリセットするいくつかの有効な方法です。グラフィックス ドライバーのリセットについてさらにヘルプが必要な場合は、コメントでお知らせください。また、このガイドが役立つと思われた場合は、お友達と共有してください。
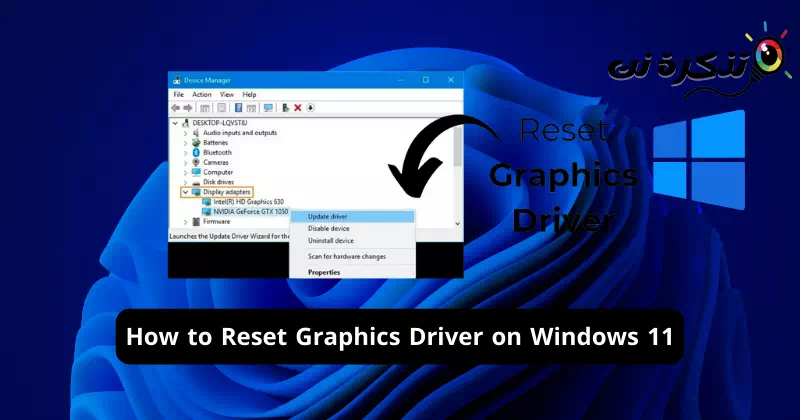

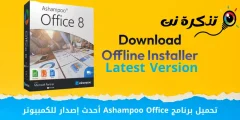






![كيفية نقل الملفات من ايفون إلى ويندوز [أسهل طريقة] كيفية نقل الملفات من ايفون إلى ويندوز [أسهل طريقة]](https://www.tazkranet.com/wp-content/uploads/2024/02/كيفية-نقل-الملفات-من-ايفون-إلى-ويندوز-240x120.webp)