Web ブラウザーに関しては多くのオプションがありますが、Web ブラウザー セクションで最も多くを占めているのは Google Chrome です。
Microsoft は Edge の改善に全力を尽くしていますが、このブラウザにはまだ何かが欠けています。 Windows 11 をインストールしたばかりの場合、Microsoft Edge がデフォルトのブラウザーになる可能性があります。
Chrome ユーザーは Edge よりも多いため、Windows 11 でデフォルトのブラウザを切り替えるのは理にかなっています。 Google Chrome ユーザーの場合は、Windows 11 コンピューターのデフォルトのブラウザーとして Chrome を設定することをお勧めします。
Windows 11 で Chrome をデフォルトの Web ブラウザとして設定する方法
では、Windows 11 で Chrome をデフォルトのブラウザとして設定することは可能でしょうか?もちろん、そうですが、それは想像するほど簡単ではありません。とにかく、以下では、Chrome を Windows 11 のデフォルトの Web ブラウザーとして設定する XNUMX つの異なる方法を共有しました。
1. [設定] から Windows 11 のデフォルトのブラウザとして Chrome を設定します。
このように、Windows 11 設定アプリを使用して Chrome をデフォルトの Web ブラウザーとして設定します。やるべきことは次のとおりです。
- ボタンをクリックします開始Windows 11の場合は「」を選択し、「設定設定にアクセスします。

設定 - 設定アプリを開いたら「」に切り替えます。アプリアプリケーションにアクセスします。

アプリケーション - 右側の「」をクリックします。デフォルトのアプリ」を使用してデフォルトのアプリケーションにアクセスします。

デフォルトのアプリ - アプリケーションのリストで、「Google Chrome」を見つけてクリックします。

グーグルクローム - 画面の右上隅にある「」をクリックします。デフォルトとして設定」をデフォルトとして設定します。

デフォルトモード - 同じ画面から、Google Chrome を次のような他のファイル タイプのデフォルト アプリケーションとして設定できます。 。PDF、و.svg、 等々。

Google Chrome を他のファイルタイプのデフォルトアプリケーションとして設定する
それでおしまい!これにより、Google Chrome が Windows 11 コンピューター/ラップトップのデフォルトの Web ブラウザーとして設定されます。
2. Chrome 設定で Chrome をデフォルトのブラウザとして設定します
システムレベルの変更に慣れていない場合は、Chrome の設定を利用して Chrome のデフォルトのブラウザとして設定できます。やるべきことは次のとおりです。
- Windows 11 コンピューターで Google Chrome ブラウザを起動します。
- ブラウザが開いたら、右上隅にある 3 つの点をクリックします。

XNUMX点 - Chrome メニューで「」を選択します。設定設定にアクセスします。

إعدادات - Chromeの設定で「」に切り替えます。デフォルトブラウザ」はデフォルトのブラウザを意味します。

プライマリブラウザ - 右側のボタンをクリックします デフォルトにする デフォルトのブラウザの隣にあります。

デフォルトのブラウザにする - これにより、Windows 11 オペレーティング システムで設定アプリが開きます。
- アプリケーションのリストから Google Chrome を選択します。

グーグルクローム - 次に「」をクリックします。デフォルト設定右上隅の「」をクリックしてデフォルトとして設定します。

Windows 11 のデフォルトのブラウザーにする
これらは、Windows 11 コンピューター/ラップトップで Google Chrome をデフォルトのブラウザーとして設定するために必要な手順です。
Google Chrome はどのデスクトップ Web ブラウザよりも優れた機能を提供しているため、デフォルトのブラウザとして設定することは理にかなっています。共有の手順に従って、Google Chrome を Windows 11 の既定のブラウザーとして設定できます。このトピックについてさらにサポートが必要な場合は、以下のコメント欄でお知らせください。
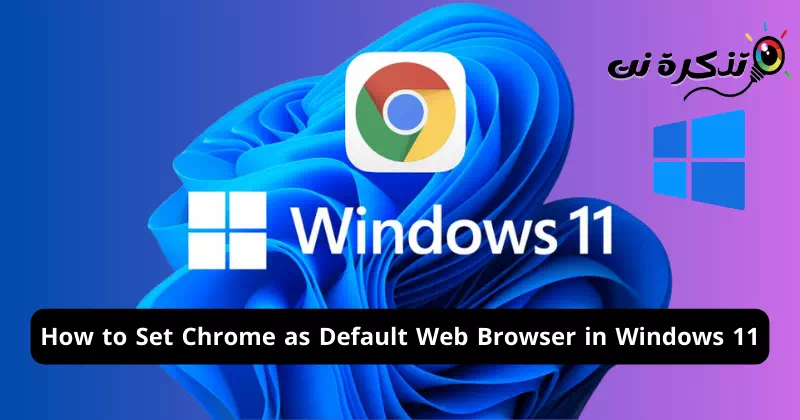


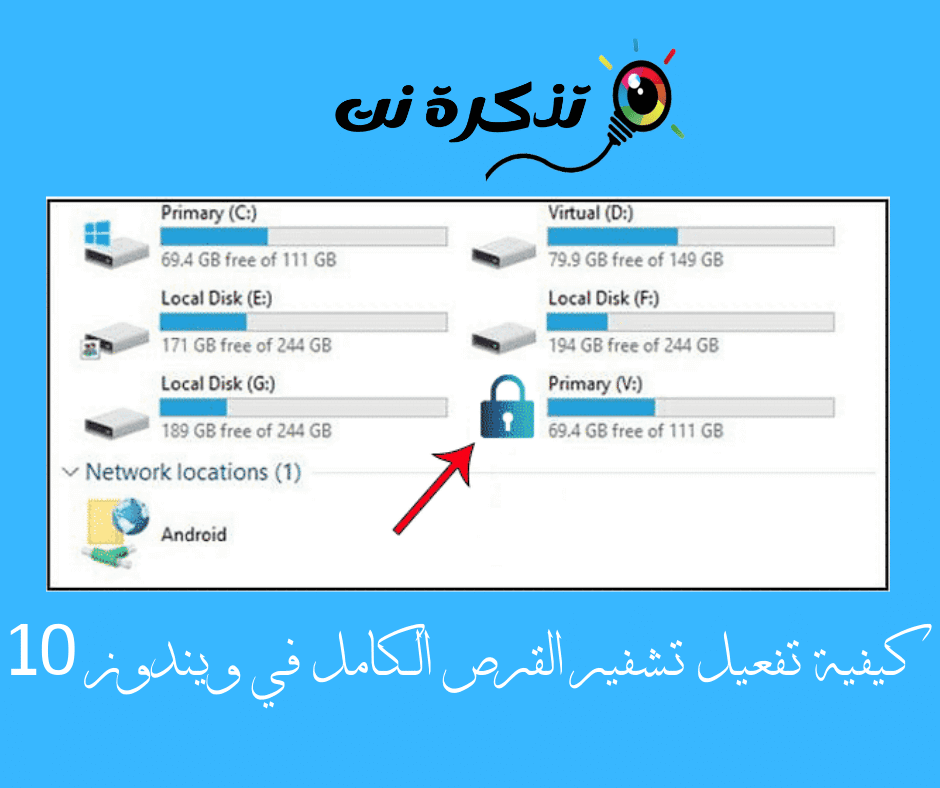





![كيفية نقل الملفات من ايفون إلى ويندوز [أسهل طريقة] كيفية نقل الملفات من ايفون إلى ويندوز [أسهل طريقة]](https://www.tazkranet.com/wp-content/uploads/2024/02/كيفية-نقل-الملفات-من-ايفون-إلى-ويندوز-240x120.webp)