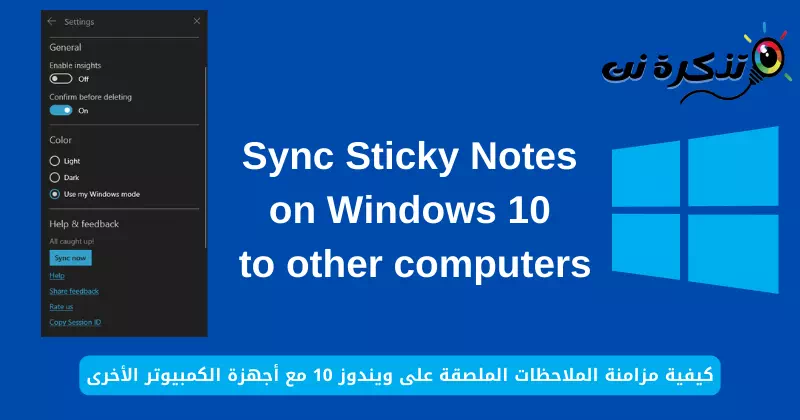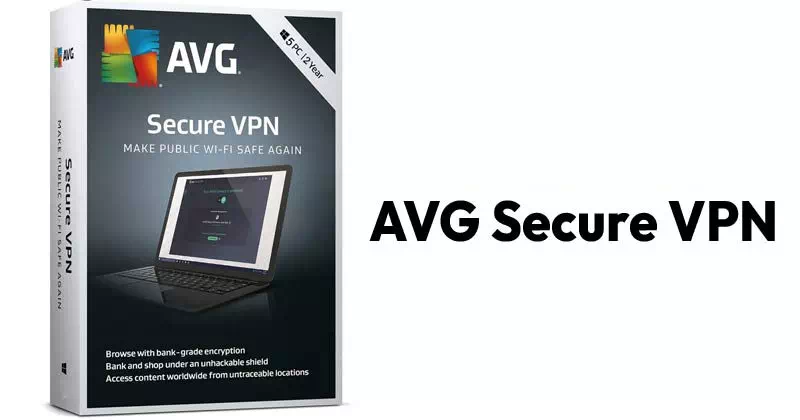あなたへ Windows 10の付箋を他のコンピューターと簡単に段階的に同期する方法.
最近、Windows 10はそれを修正しました ポストイット 新しいアプリケーションを使用した Windows で。 また、書式設定オプションなどの他の多くの機能もサポートしています。 バックアップと同期. そのため、メモをランダムに失うことはなく、それらを同期して、所有している他のコンピューターで簡単にアクセスすることもできます。
最初は申し込みを促されます 付箋 初めてアプリを使用するときにサインインします。 サインインすると、メモが Microsoft アカウントと自動的に同期され、Microsoft アカウントを接続している他のデバイスですべてのメモを利用できるようになります。 最初のログインをスキップした場合に備えて、その方法を次に示します。
Microsoft アカウントで付箋にサインインする
次の手順に従って、Microsoft アカウントをアプリに追加します ポストイット で開始します メモを同期する.
- 開いた 付箋.
[スタート] メニューまたは別の場所にあるショートカットから、Sticky Notes アプリを開きます。 - NS メモのリストを表示する.
通常、メモ リストは非表示になります。 付箋の設定には、メイン ウィンドウからのみアクセスできます。
そのためには、をクリックまたはタップします XNUMXつのポイント 閉じるボタン付近。 次にクリック ノート一覧.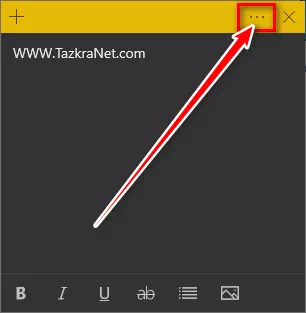
ポストイット 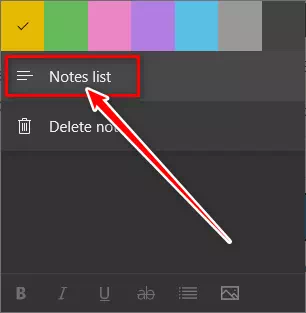
付箋 メモ一覧を見る - 開いた 付箋の設定.
メインウィンドウから (ノート一覧)、クリックまたはタップ 歯車アイコン 開く 設定.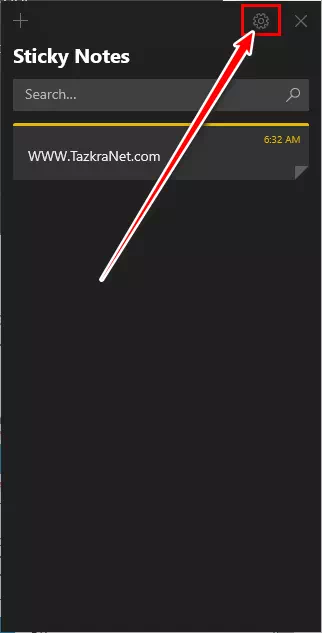
付箋の設定 - それで 、 Microsoft アカウントにサインインする.
最後に、クリックまたはタップしますサインインログインしてアプリに接続するには 付箋 Microsoft アカウントで。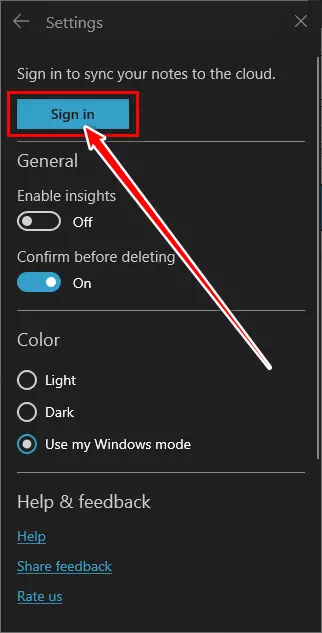
付箋 サインインしてメモをクラウドに同期する - その後、 同期を開始.
付箋はすぐにノートの同期を開始します。 「今すぐ同期する設定で。![付箋は、[開始] をクリックしてメモを同期します](https://www.tazkranet.com/wp-content/uploads/2022/11/Sticky-notes-start-syncing-your-notes.webp)
付箋は、[開始] をクリックしてメモを同期します
同じものが使えるようになりました マイクロソフトアカウント ログインするには 付箋 他のコンピューターで。 そうすることで すべてのコンピュータでメモを同期する. また、既存のメモまたは新しいメモへの変更は、同期されたすべてのコンピューターで利用できます。 メモは、Web や Android フォンでも利用できます。
また、以下について学ぶことに興味があるかもしれません:
この記事がお役に立てば幸いです。 Windows 10 の付箋を他のコンピューターと同期する方法.
コメントであなたの意見や経験を共有してください。 良い一日をお過ごしください。