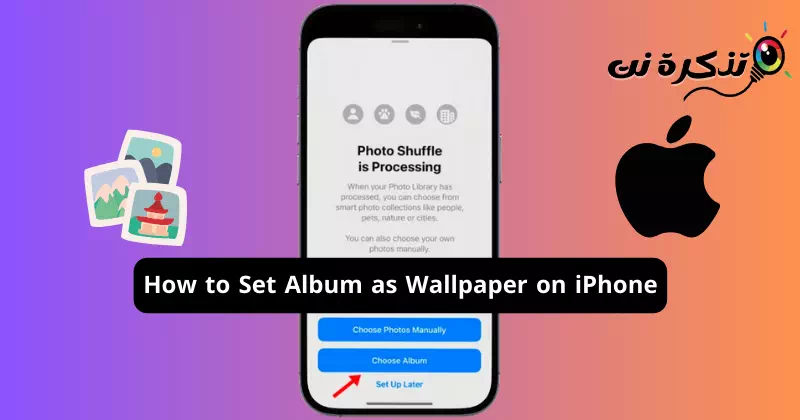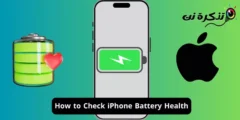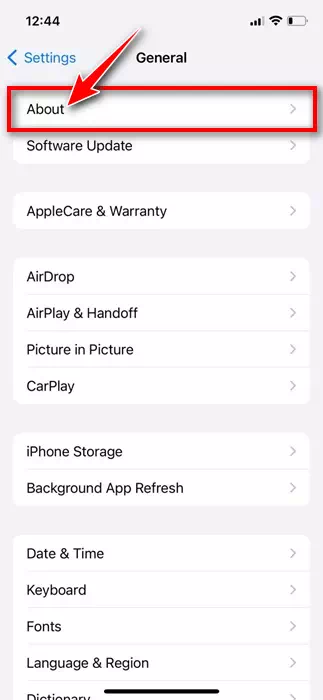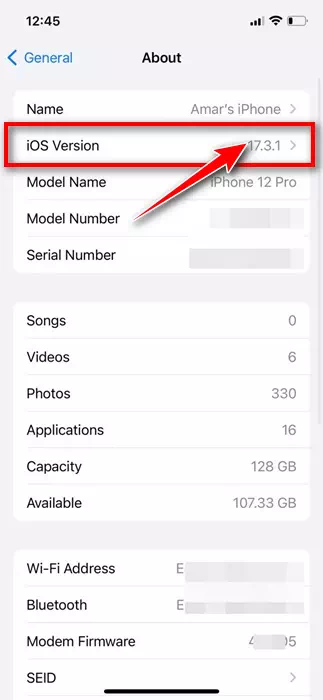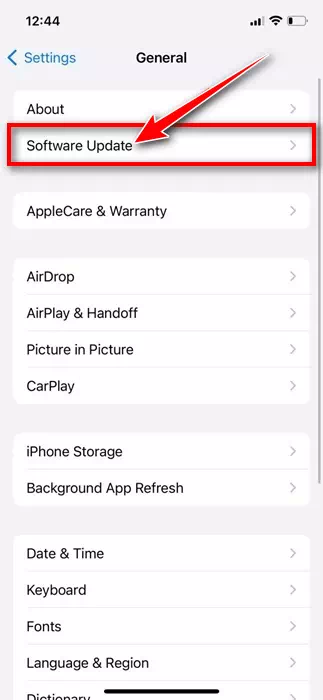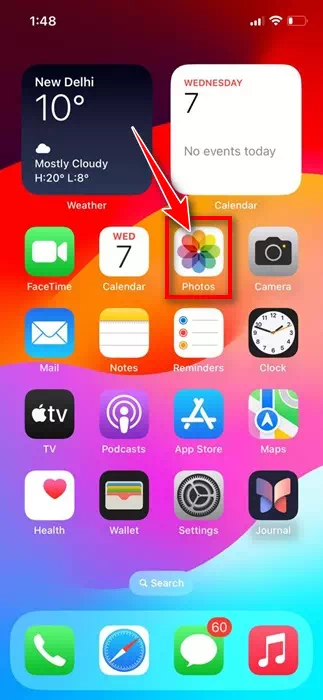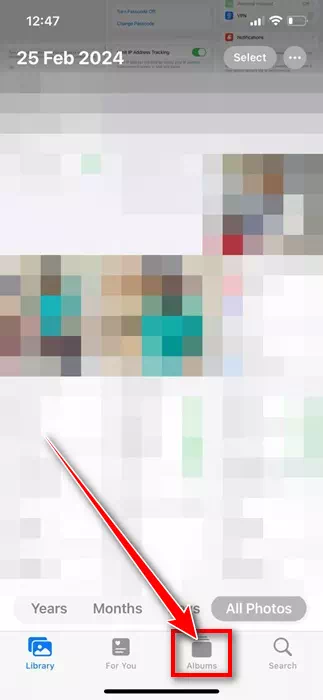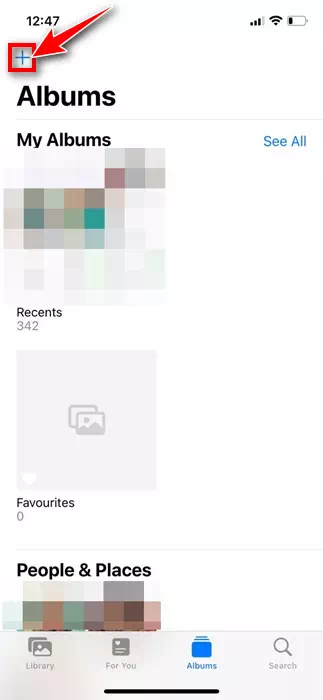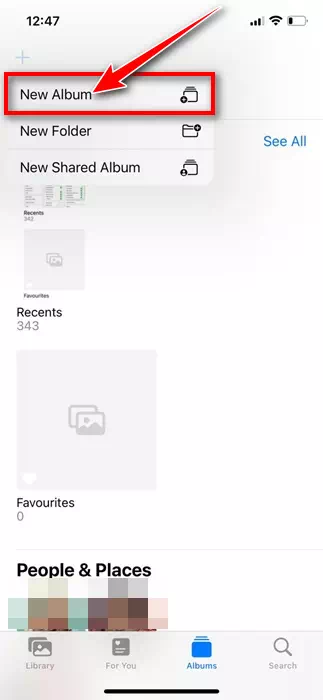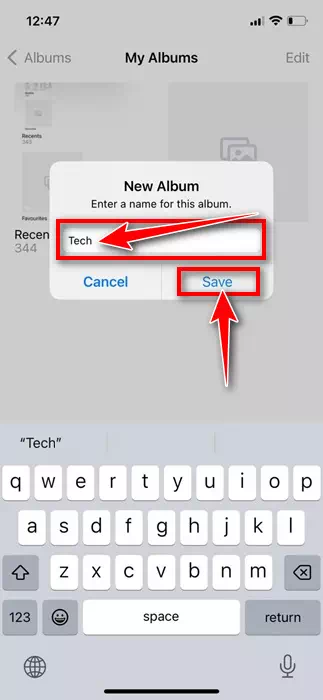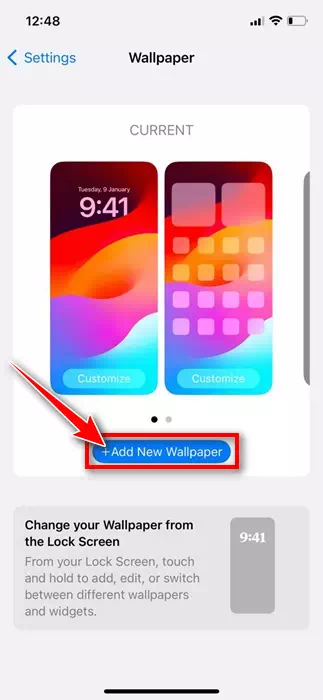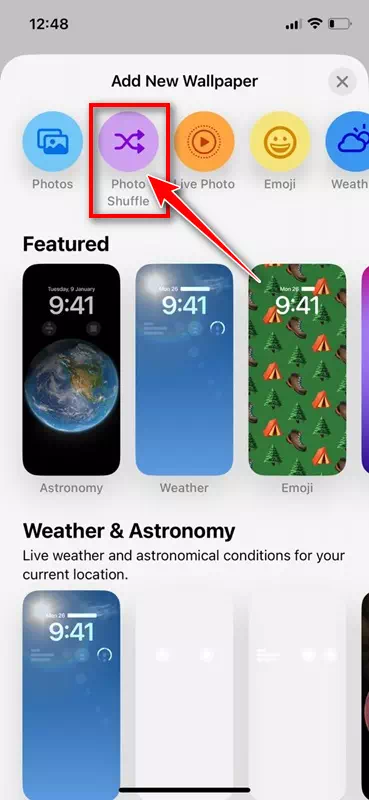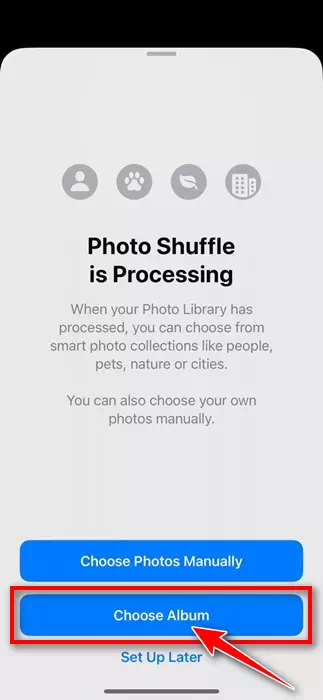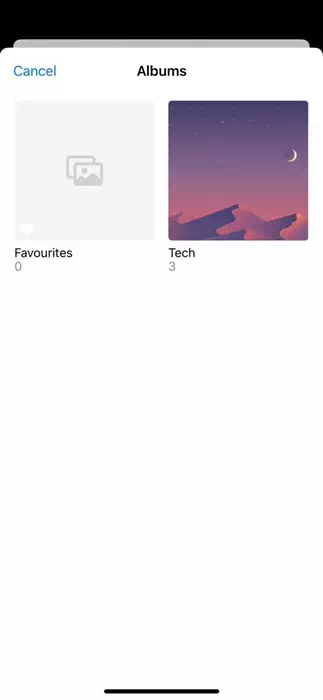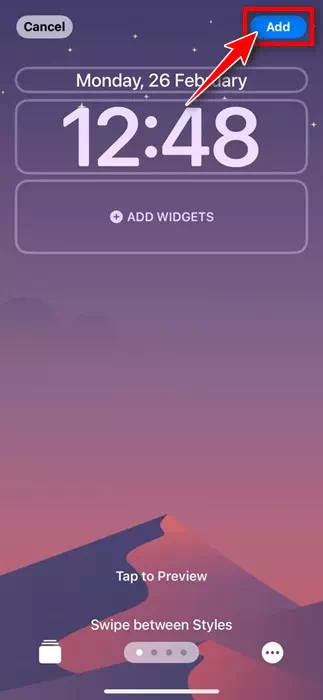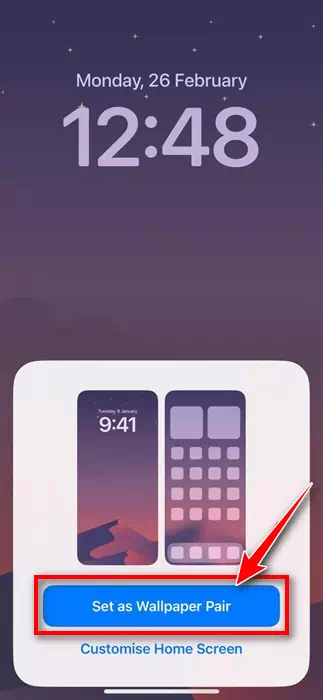Apple が iOS 16 をリリースしたとき、ロック画面エクスペリエンスに大きな変更が導入され、多くのユーザーに衝撃を与えました。 iOS 16にはフォトシャッフルと呼ばれる機能があり、ユーザーは画面をタップするだけで、事前に定義された写真のセット間でiPhoneの壁紙を切り替えることができます。
iOS 17.1 では、Apple は既存のフォト シャッフル機能を改善し、ロック画面の壁紙としてアルバムを設定できるようになりました。これは、iPhone が iOS 17.1 以降を実行している場合、アルバムを壁紙として設定できることを意味します。
iPhoneの壁紙としてアルバムを設定する方法
したがって、iPhone のロック画面をカスタマイズしたい場合は、この記事を読み続けてください。以下では、アルバムを iPhone の壁紙として設定する簡単な手順をいくつか紹介します。始めましょう。
iOSのバージョンを確認する
アルバムを iPhone の壁紙として設定するには、iPhone が iOS 17.1 以降を実行していることを確認する必要があります。次の手順に従って、iOS のバージョンを確認できます。
- iPhoneで設定アプリを開きます。
iPhoneの設定 - 設定アプリが開いたら、下にスクロールして「一般」をタップします。
年 - 次に「概要」をクリックします。
斜視 - 「iOS バージョン」セクションには、iPhone で実行されている iOS のバージョンが表示されます。
iOSのバージョンを確認する - iOS バージョンを更新する場合は、[一般] > [ソフトウェア アップデート] に移動します。
一般 > ソフトウェアアップデート - 利用可能なアップデートがあるかどうかを確認します。利用可能なアップデートがある場合は、「今すぐアップデート」をクリックします。
それでおしまい!これは、iPhone が iOS 17.1 以降を実行していることを確認する方法です。
iPhoneでフォトアルバムを作成する
次のステップでは、壁紙として設定するフォト アルバムを iPhone に作成します。 iPhoneでアルバムを作成する方法は次のとおりです。
- iPhone で写真アプリを開きます。
iPhoneの写真アプリ - 写真アプリを開いたら、下部にあるアルバムに切り替えます。
アルバム - 次に、左上隅にあるアイコン (+).
(+) アイコンをクリックします - 表示されるメニューで、「新しいアルバム」を選択します。
新しいアルバム - 次に、新しいアルバムに名前を付けて、[保存] をクリックします。
新しいアルバムの名前を設定します - 次に、アルバムに追加する写真を選択します。壁紙として適した画像を選択してください。選択したら、右上隅の「追加」をクリックします。
それでおしまい!これでiPhoneでフォトアルバムを作成するプロセスは終了です
iPhoneの壁紙としてアルバムを追加する方法
iPhone の壁紙として設定するアルバムを作成したので、次はそれを壁紙として追加する方法を学びます。やるべきことは次のとおりです。
- iPhoneで設定アプリを開きます。
iPhoneの設定 - 設定アプリを開いたら、「壁紙」>「新しい壁紙を追加」をタップします。
壁紙 > 新しい壁紙を追加 - [新しい壁紙の追加] ポップアップ ウィンドウで、[写真シャッフル] を選択します。
画像をミックスする - 「写真をシャッフル」で、「アルバムを選択」を選択します。
選択 アルバムを選択 - 次に、「お気に入り」アルバムをタップします。 [アルバム] で、作成したフォト アルバムを選択します。
フォトアルバムを選択してください - 選択したら、「シャッフル周波数」をタップし、選択した周波数を選択します。変更後、「アルバムを使用」ボタンを押します。
- これで、アルバムで利用可能な壁紙のプレビューが表示されます。壁紙をカスタマイズできます。完了したら、右上隅にある追加ボタンをタップします。
追加 - 次に、壁紙ペアとして設定するかどうかを尋ねられます。ホーム画面で同じ壁紙を使用したい場合は、「壁紙ペアとして設定」をタップします。
壁紙ペアとして設定 - ホーム画面に別の壁紙を設定したい場合は、「ホーム画面のカスタマイズ」をタップして、別の壁紙を設定します。
それでおしまい!これにより、選択したアルバムが iPhone の壁紙として追加されます。壁紙は設定した頻度に基づいて自動的に切り替わります。
iPhone の壁紙としてアルバムを設定できる機能は、優れたカスタマイズ機能です。この機能をまだ使用したことがない場合は、ぜひ試して、その経験を私たちと共有してください。このトピックについてさらにサポートが必要な場合は、コメントで議論してください。