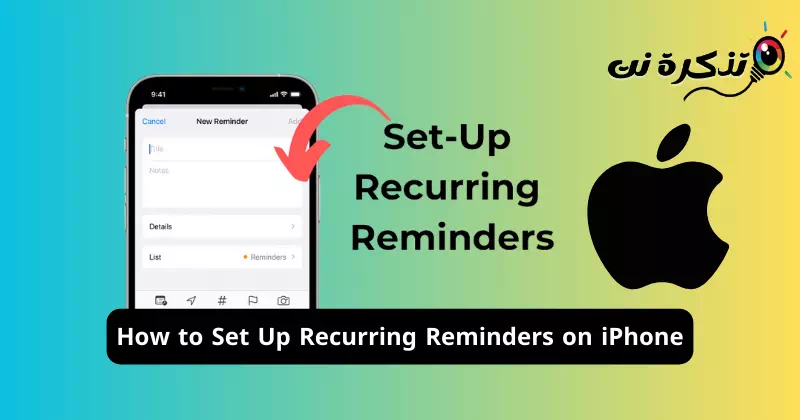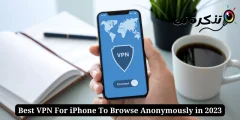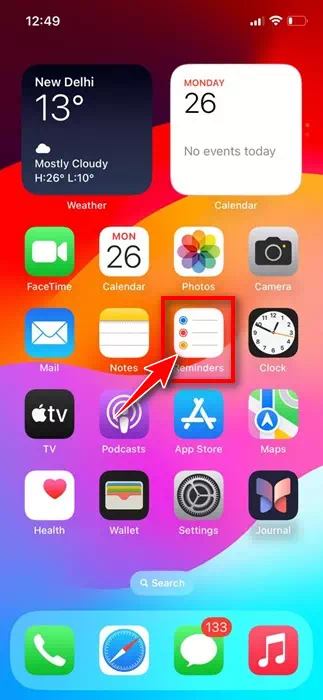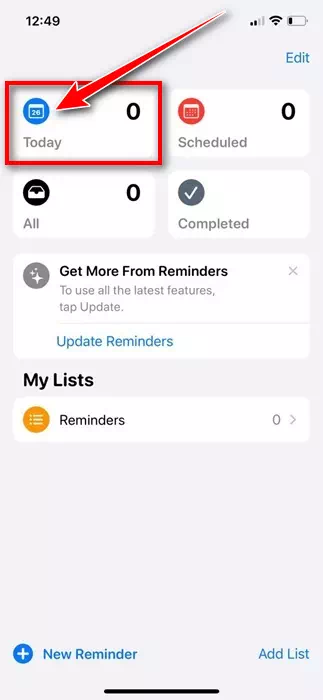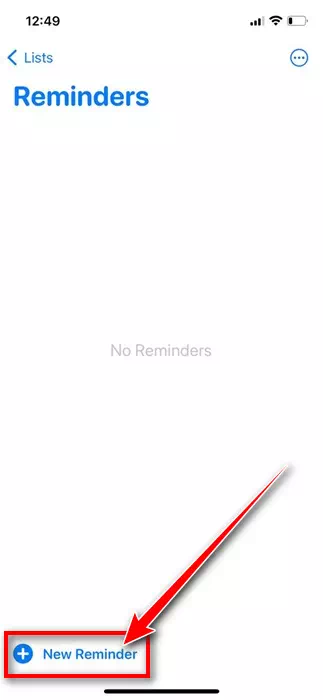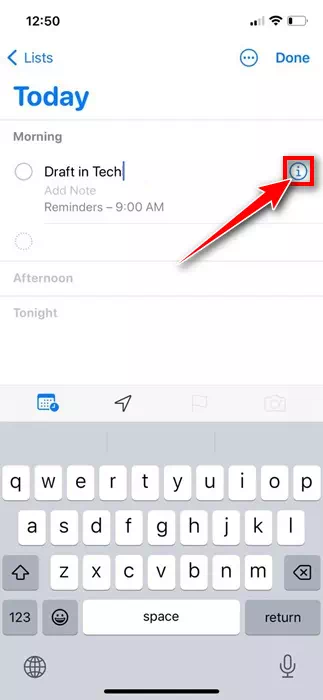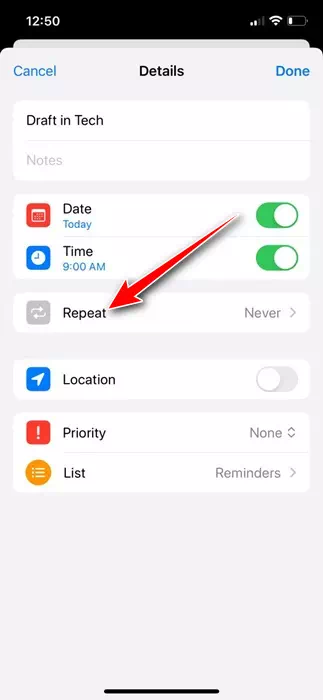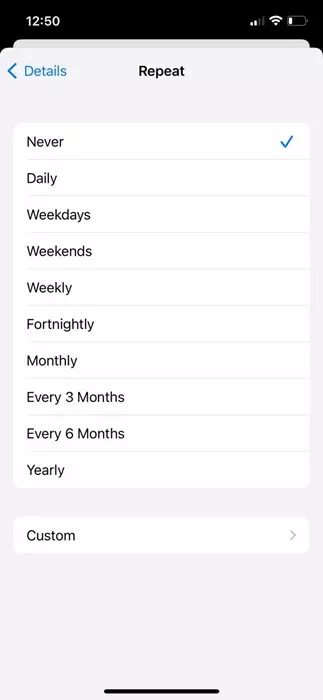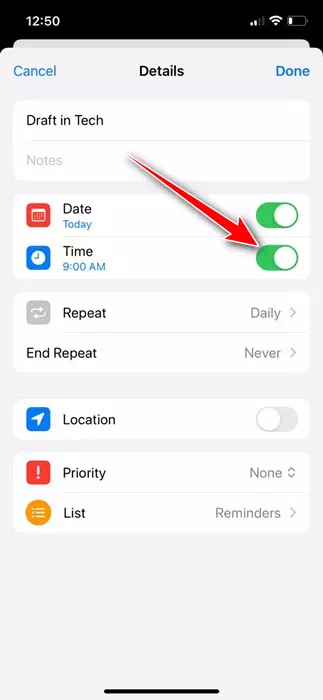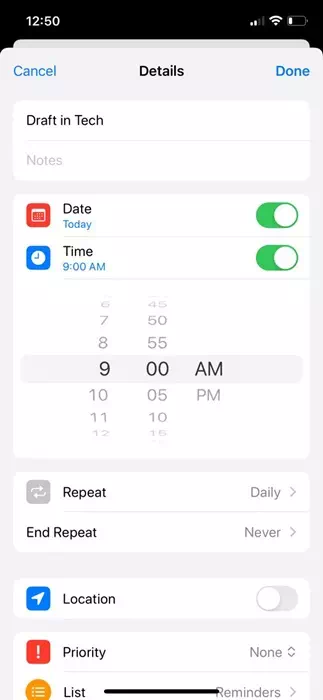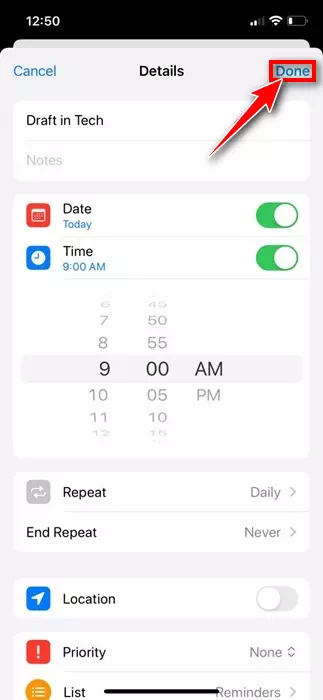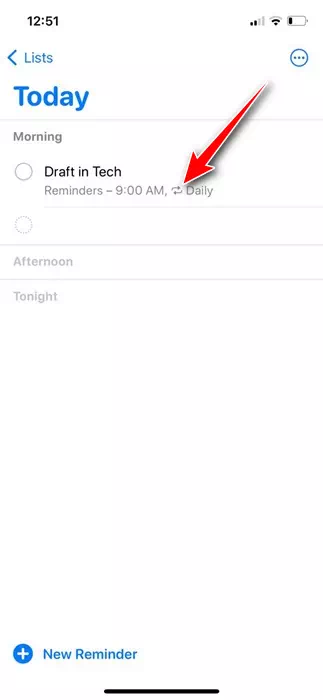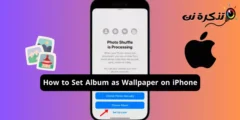いつも持ち歩くiPhoneはとてもスマートなデバイスです。音楽で楽しませたり、ゲームでスリルを与えたり、通話やメッセージなどで大切な人とつながったりできる、あなたの最高のパートナーです。
iPhone では、リマインダー アプリを使用して重要なことやイベントを思い出させることもできます。 iPhone のリマインダー アプリでは、最も重要なことについてのリマインダーを設定できます。これだけでなく、定期的なタスクの定期的なリマインダーを作成することもできます。
したがって、タスクを毎日繰り返していて、iPhone で定期的なリマインダーを作成するオプションを探している場合は、この記事を読み続けてください。以下では、iPhone で定期的なリマインダーを設定する方法に関する詳細なガイドを共有しました。確認しよう。
iPhoneで定期的なリマインダーを設定する方法
iPhone で定期的なリマインダーを設定するために、サードパーティの ToDo リストやリマインダー アプリを使用することはありません。 iPhone のネイティブ リマインダー アプリは、定期的なリマインダーを作成できます。やるべきことは次のとおりです。
- まず、iPhone でリマインダー アプリを起動します。
リマインダーアプリ - リマインダーアプリが開いたら、「今日」オプションをタップします今日"
当日 - 次の画面で「新しいリマインダー」をタップします新しいリマインダー左下隅。
新しいリマインダー - 次に、リマインダーの入力画面で、リマインダーを受け取りたい内容を入力します。たとえば、「食料品を買う」「スマートウォッチを充電する」などです。
- 完了したら、ボタン (i) リマインダーエントリの横にあります。
(i) アイコンをクリックします - 「繰り返し」オプションが表示されます繰り返す。 クリックして。
繰り返しオプション - [繰り返し] プロンプトで、リマインダーを繰り返す回数を選択します。
リマインダーを繰り返す頻度を選択します - 次に、「時間」オプションをオンにしますTime"
時間オプション - 次に、リマインダーアプリでリマインドする時刻を設定します。
設定時間 10. 完了したら、「完了」をタップします。クリックします右上隅にあります。
エンディング - これで、設定したばかりの新しいリマインダーが表示されます。リマインダーには繰り返しアイコンが表示されます。
リピートアイコン
それでおしまい!これは、iPhone で定期的なリマインダーを設定する方法です。リマインダー アプリを使用して、iPhone でこの手順を繰り返し、必要なだけリマインダーを作成できます。
iPhone で定期的なリマインダーを作成する他の方法はありますか?
Apple リマインダー アプリの機能に満足できない場合は、サードパーティの iPhone 用リマインダー アプリを使用できます。
iPhone 用のサードパーティ製リマインダー アプリは、Apple App Store から入手できます。それらのほとんどは、定期的なタスクとリマインダーの設定をサポートしています。
一部のサードパーティ オプションでは、iPhone で音声リマインダーを作成することもできます。ただし、肯定的なレビューがあり、信頼できる開発者が提供したアプリをダウンロードするようにしてください。
ご覧のとおり、iPhone で定期的なリマインダーを設定するのはまったく複雑な作業ではなく、サードパーティのアプリを使用せずに実行できます。 iPhone での定期的なリマインダーの設定についてさらにサポートが必要な場合はお知らせください。また、このガイドが役に立ったと思われた場合は、お友達と共有することを忘れないでください。