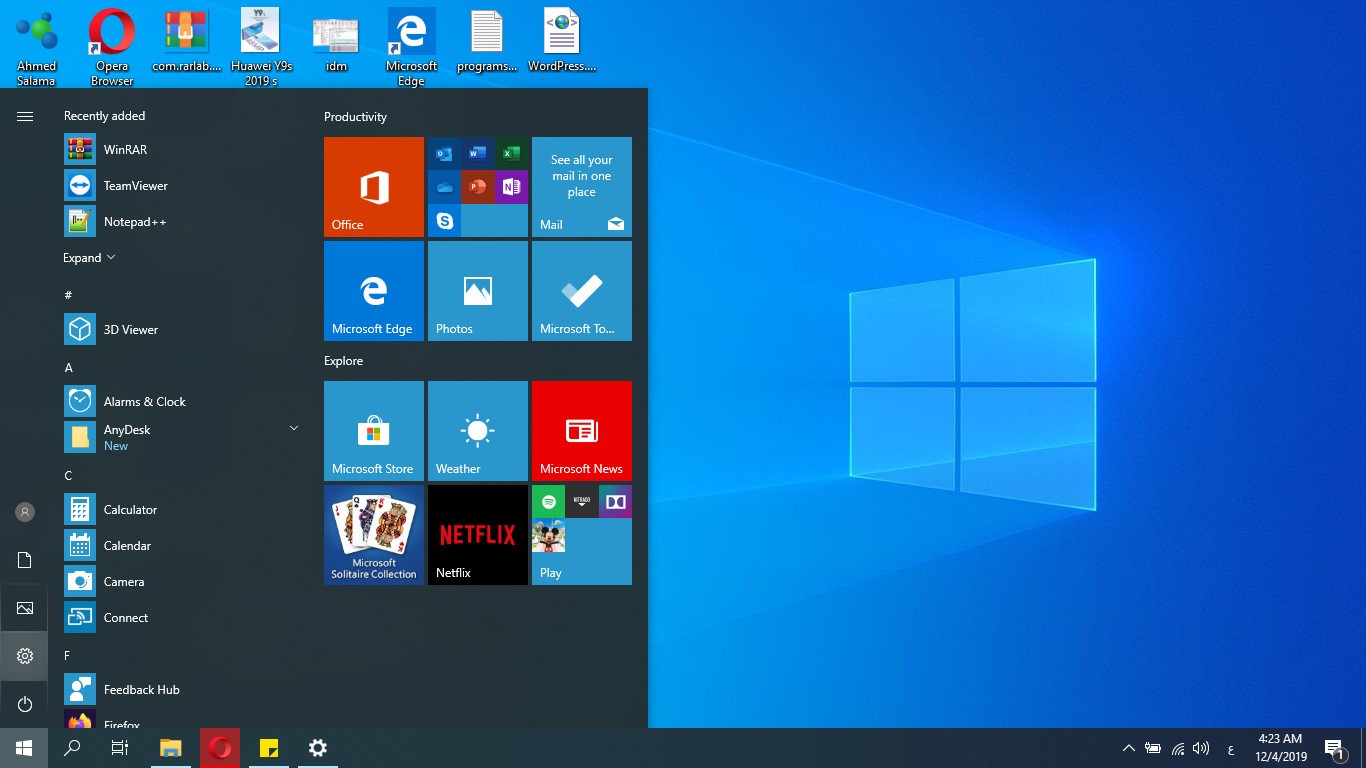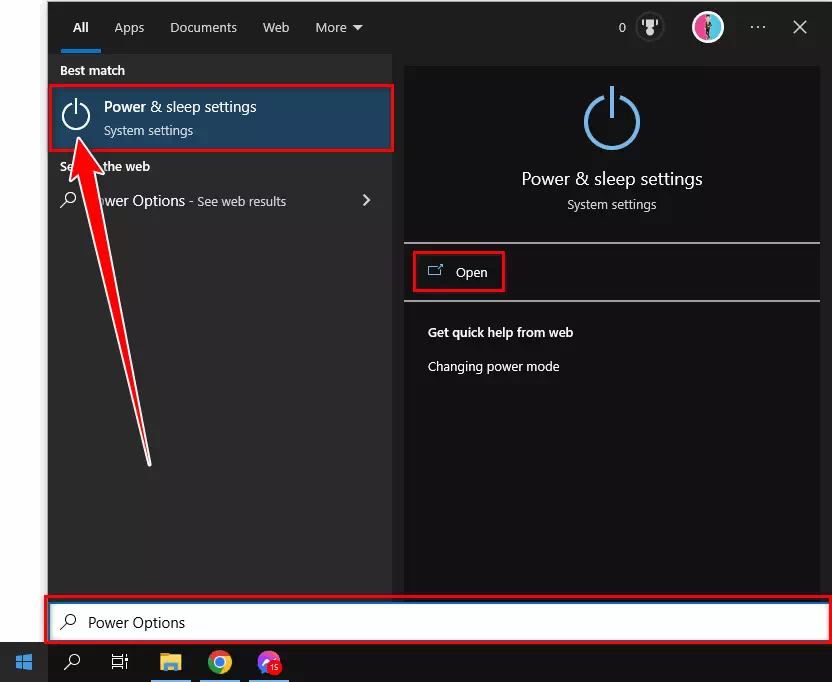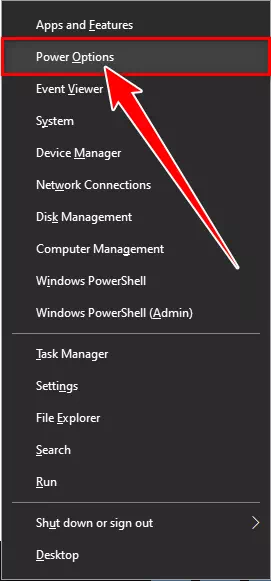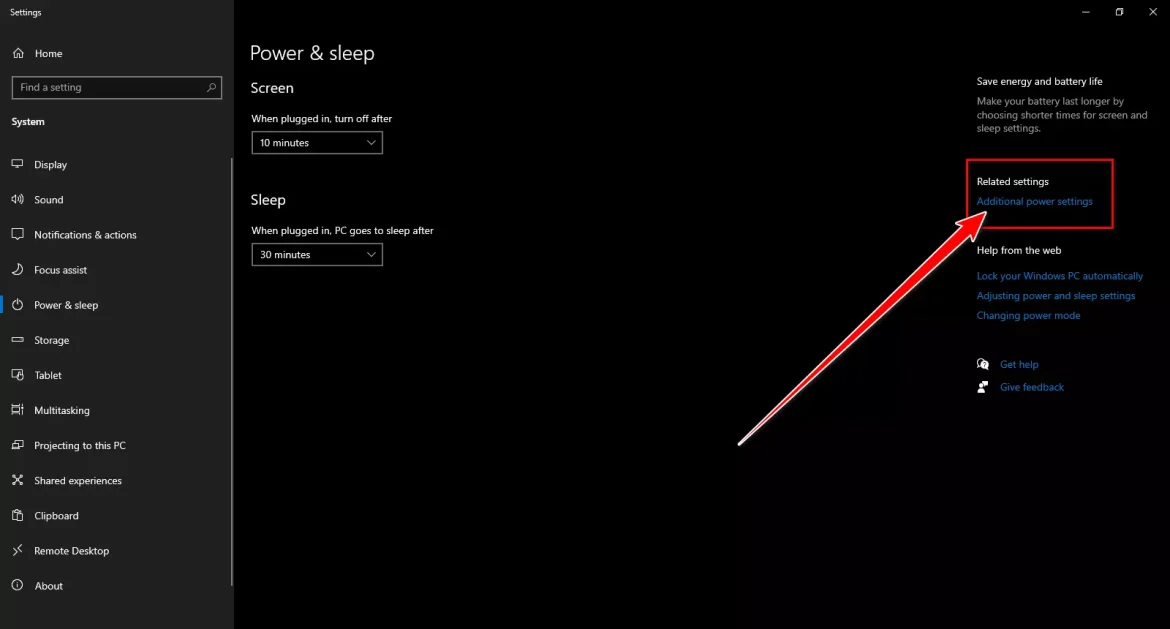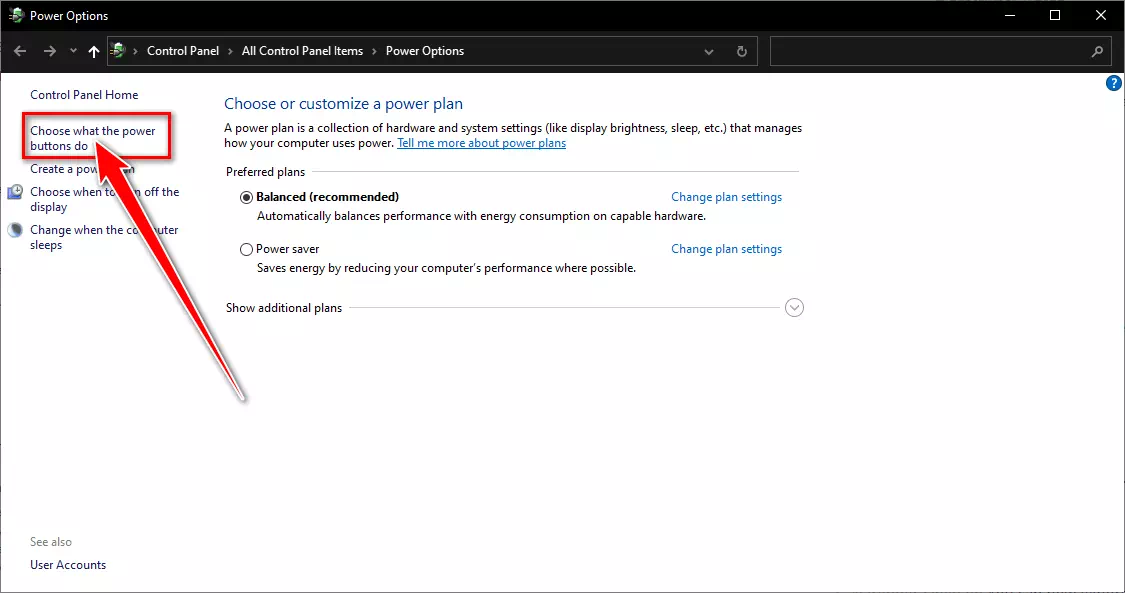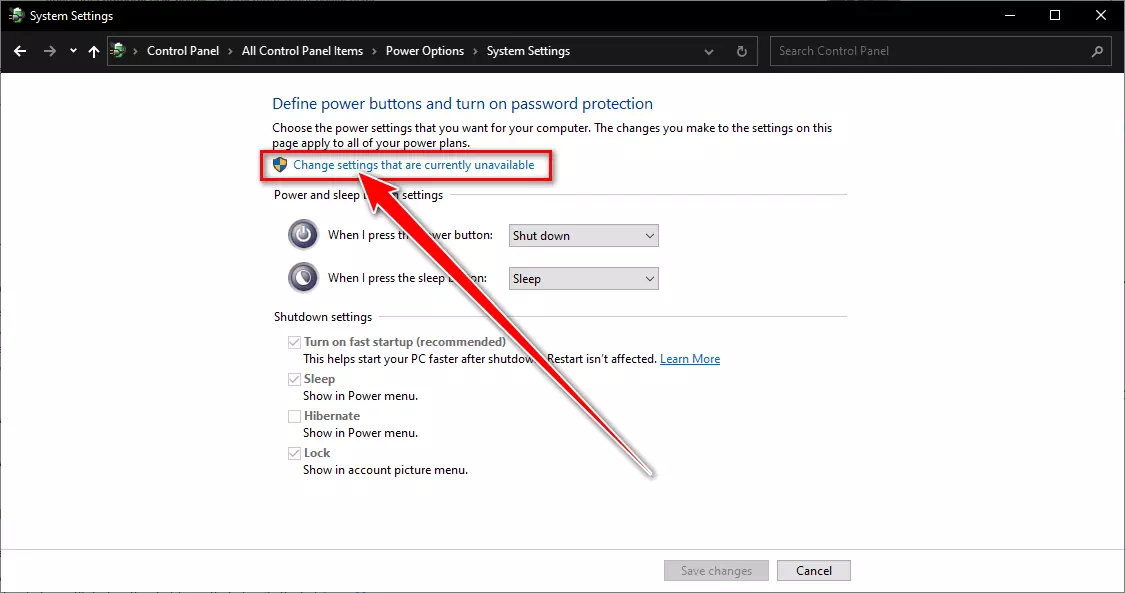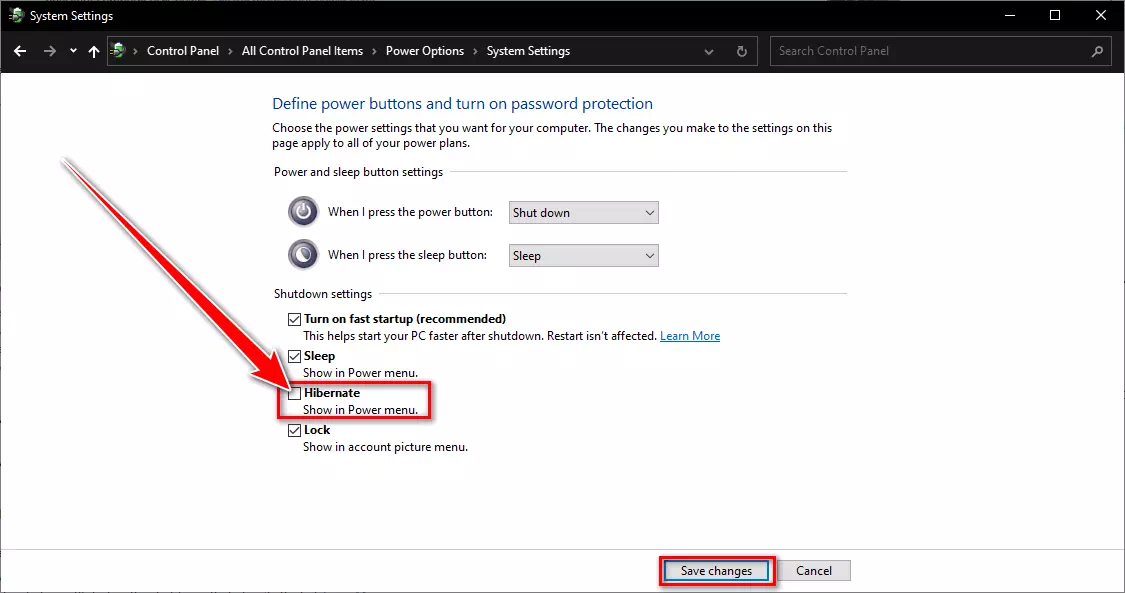あなたへ Windows 10 で休止状態オプションを有効にする手順 簡単に。
冬眠 または英語で: 冬眠する Windows コンピュータが現在の状態を保存し、電源を必要としなくなるようにシャットダウンする状態。 コンピュータの電源を再びオンにすると、開いているすべてのファイルとプログラムが、休止状態になる前と同じ状態に復元されます。 Windows 10 には、デフォルトでこのオプションが含まれていません 冬眠する 以内に 電源メニュー 、しかしそれを有効にする簡単な方法があります。 この記事では、Windows ディスプレイを作成する方法を紹介します。 Hibernate 一緒に オフモード 電源メニューで。
Windows 10 PC で休止状態モードを有効にする
Windows 10 で休止状態オプションを有効にするには、システム ハードウェアが休止状態をサポートしていることを確認してから、以下の手順に従って有効にします。
- 「」と入力して電源オプションを開きます電源オプションスタートメニュー検索で最初の結果を選択します。
Windows 10 の電源オプション または、「開始または略語 (Win + X) を指定し、「電源オプション"
(Win + X)ボタンを押して、電源オプションをクリックします - 次に、ページが開きます。パワー&スリープクリック追加の電源設定次の図に示すように。
パワー&スリープ - 次に、「選択」を選択します電源ボタンが何を選択してください右のパネルから、つまり 電源ボタンは何をしますか?.
電源ボタンの機能の選択を押します - その後、「それは現在お取り扱いできません設定の変更]を持っていますつまり、 現在利用できない設定を変更する.
現在利用できない設定の変更をクリックします - の前にあるボックスにチェックを入れます休止状態 - 電源メニューに表示あなたが見つけるでしょうシャットダウンの設定つまり、 オフ設定.
休止状態 - 電源メニュー ウィンドウ 10 に表示 - 最後に、をクリックします設定を保存する設定を保存すると、オプションが表示されます 冬眠する エネルギーメニューで スタートメニュー または略語 (Win + X).
これで、休止状態が有効になり、Windows 10 コンピューターの電源メニューに追加されました。
Windows コンピューターを休止状態にする方法
あとは、オプションを使用するだけです 冬眠する في 電源メニュー いつでも コンピューターを休止状態にする 次の手順で:
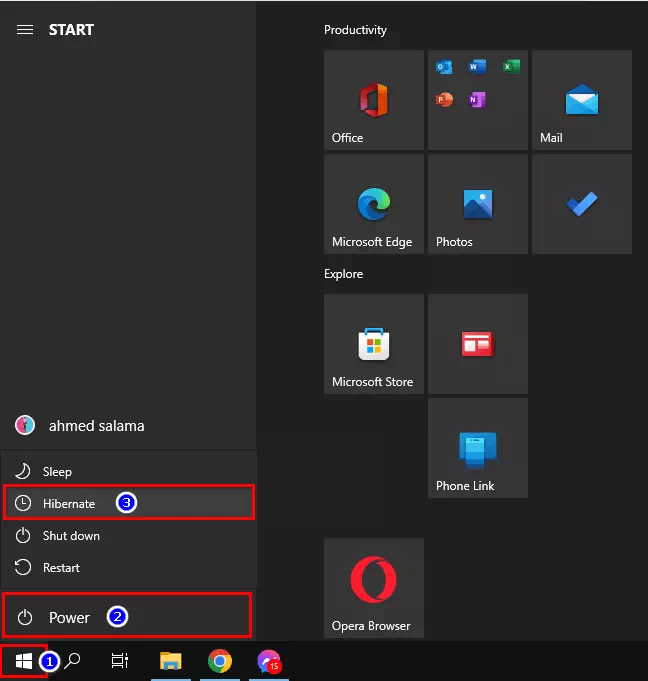
- まず、「開始"
- 次に、「出力"
- 次に「冬眠するデバイスをスリープ状態にします。
これで、Windows コンピューターが休止状態になりました。
非常に重要: 冬眠が好きなら? コンピューターが正常に動作し続けるように、時々適切にシャットダウンするようにしてください。
このガイドは、Windows 10 の電源メニューで休止状態オプションを有効にする方法に関するものでした。
また、以下について学ぶことに興味があるかもしれません:
この記事がお役に立てば幸いです。 Windows 10 の電源メニューに休止状態オプションを表示する方法. コメントであなたの意見や経験を私たちと共有してください。