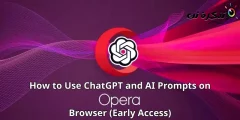Windows10で特定のプログラムのインターネット速度を決定する方法は次のとおりです。
実施されたいくつかの調査を通じて、ユーザーは平均して約30〜40個のプログラムを自分のコンピューターにインストールしていることがわかりました。 インターネットサービスが限られている場合、Windowsシステムでこれらすべてのアプリやプログラムを管理するのは非常に困難です。
ソフトウェアはオペレーティングシステムに似ているため、更新する必要があり、インターネットの帯域幅と速度を大量に消費する可能性があります。 ハイテク都市に住んでいない限り、ほとんどのインターネット接続の速度は遅くなります。
Windows10の特定のプログラムのインターネット速度を決定する手順
したがって、インターネットの速度によってインターネットを十分に楽しむことが制限されている場合は、適切な記事を読んでいます。 この記事では、Windows10の特定のアプリケーションのインターネット速度を判断するのに役立ついくつかの最良の方法を紹介します。
1.NetBalancerの使用
ここではプログラムを使用します NetBalancer Windowsシステムにインストールされているプログラム間のインターネット速度を管理するため。 これを使用すると、任意のプログラムを簡単に選択して、インターネットの速度とパッケージを節約できます。
- まず、プログラムをダウンロードしてインストールする必要があります NetBalancer Windows10で。
- インストールしたら、 コンピューターを再起動します。 再起動後、 NetBalancerを開く 、次に(フィルターアプリケーション)。 これにより、インターネットの速度とパッケージを使用および消費しているすべてのアプリケーションとプログラムが表示されます。
NetBalancer - 次に、任意のアプリを右クリックして、(優先順位)つまり 優先順位 次に、(低=低 أو 中=中 أو 高=高).
アプリを右クリックして、優先度を低、中、高のいずれかに設定します - 個々のアプリのカスタムルールを作成することもできます。 選択するだけです(ルールの作成) ルールを作成するには 次に、新しいルールを設定します。
Netbalancer個々のアプリケーションのカスタムルールを作成することもできます - (の前でデータ使用を制限するようになりましたリミット)データの使用を制限したいKBを持つアプリケーションの場合。
これで、このアプリのデータ消費制限が設定されます。
2.NetLimiterの使用
يعدبرنامج NetLimiter Windows 10PCで使用できる最高かつ最先端のネットワーク管理ツールのXNUMXつ。 NetLimiter これは、ユーザーがアプリケーションでインターネット速度を設定できるようにすることです。 プログラムの使い方は次のとおりです NetLimiter.
- 初め 、 NetLimiterをダウンロードする そして、それをWindows 10 PCにインストールします。インストールしたら、プログラムを開きます。
- ここで、アプリケーションを開くと、メインのアプリケーションインターフェイスが表示されます。 正確なダウンロードとアップロードの速度を確認するには、(インストールされているアプリ)インストールされたソフトウェアを表します。
NetLimiter - インターネットのトラフィックを監視するには、アプリケーションをダブルクリックして、インターネットの消費の統計を表示します。
NetLimiterインターネット使用状況の監視 - NetLimiterにルールを設定するには、プログラムをクリックしてから、 オプション >その後 ルールを追加する.
NetLimiterの追加ルール - ここで、特定のプログラムで特定の速度を選択する場合は、プログラムを選択して、(フィルタ)フィルタリングしてから、プログラムに特定の速度を設定します。
NetLimiterフィルターの使用
これで、NetLimiterを使用してWindows10の特定のアプリケーションのインターネット速度を決定できます。
3.プログラム Glasswire

これは、Windowsで利用できる主要でトップクラスのネットワーク監視ソフトウェアおよびツールのXNUMXつです。 についての素晴らしいこと GlassWire これにより、ユーザーは場所やアプリケーションごとにネットワークアクティビティを監視することで、インターネットの消費量を監視できます。
それだけでなく、 GlassWire また、ユーザーがサーバーとIPアドレスをリモートで監視およびブロックするためにも使用できます。
4. プログラム cFosSpeed

これは、Windows 10 PCで利用できるもうXNUMXつの最高のインターネット速度テストソフトウェアおよびツールです。また、 cFosSpeed サイズが小さく、多くの便利な機能を提供します。
このアプリは現時点ではインターネット速度の表示に重点を置いていますが、ユーザーがインターネット速度とWi-Fiの消費を構成および調整することもできます。 このツールを使用すると、ユーザーは各アプリケーションの消費速度を個別に判断できます。
5。 プログラム SoftPerfect Bandwidth Manager

プログラム SoftPerfect Bandwidth Manager これは、リストにあるWindows 10に最適なインターネット速度リミッターのXNUMXつであり、ユーザーはアプリごとにインターネット速度と帯域幅の消費を制限できます。 アプリには、ツールを少し複雑にする多くの機能があります。
また、Web監視および管理ツールに期待されるすべての必要な機能を備えています。 許可する SoftPerfect Bandwidth Manager ユーザーは独自のカスタムルールを作成して、インターネットの速度とパッケージの使用と消費を制限します。
6.プログラム PRTGネットワークモニター

プログラム PRTGネットワークモニター これは、Windowsオペレーティングシステムで使用できる高度なネットワーク監視ツールです。 プログラムを使用する PRTGネットワークモニター 、デバイスやアプリケーションで使用されているインターネット速度の量をすばやく特定し、インターネットの弱点の原因を特定できます。
設定することもできます PRTGネットワークモニター データベースから特定のデータセットを監視するため。
7.プログラム ネットクランチ

プログラム ネットクランチ これは、使用できるもうXNUMXつの高度なネットワーク監視ツールです。 しかし ネットクランチ 初心者向けではありません。 を使用して ネットクランチ 使用状況分析を通じてインターネットパッケージの速度と消費量を監視し、インターネットサービストラフィックを監視できます。
それだけでなく、NetCrunchを使用すると、サーバー上のインターネット速度を監視したり、RMONおよびSNMPを使用してブラウジングトラフィックを監視したりすることもできます。
上記のすべては、Windows10で特定のアプリケーションのインターネット速度を決定する方法に関連しています。
前の行で説明したツールと同様に、他にもいくつかの選択肢があります。Windows10PCで利用できるネットワーク監視およびインターネット速度制限ソフトウェアはたくさんあります。他のほとんどすべてのツールは、ソフトウェアを選択して制限を設定する必要がある場合でも同様に機能します。 。 次の行にある特別な記事で広く話題になっている最高の無料帯域幅監視ソフトウェアをチェックすることに興味があるかもしれません。
- Windows10およびMac用のFingをダウンロードする
- わがままネットプログラムの説明とダウンロード
- Android用ルーターに接続されているデバイスの数を確認するためのトップ10アプリ
- Android携帯用のトップ10インターネット速度ブースターアプリ
- 新しいwerouter zte zxhnh188aのインターネット速度の決定
- トップ10のインターネット速度テストサイト
- ルーターのインターネット速度を決定する方法を説明する
- インターネットパッケージの消費量と残りのギグの数をXNUMXつの方法で確認する方法
- CMDでインターネットをスピードアップ
この記事が、Windows10で特定のプログラムのインターネット速度を決定する方法を知る上で役立つことを願っています。コメントであなたの意見と経験を共有してください。